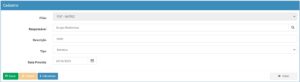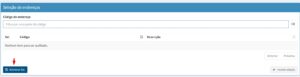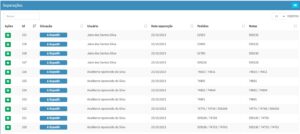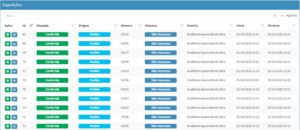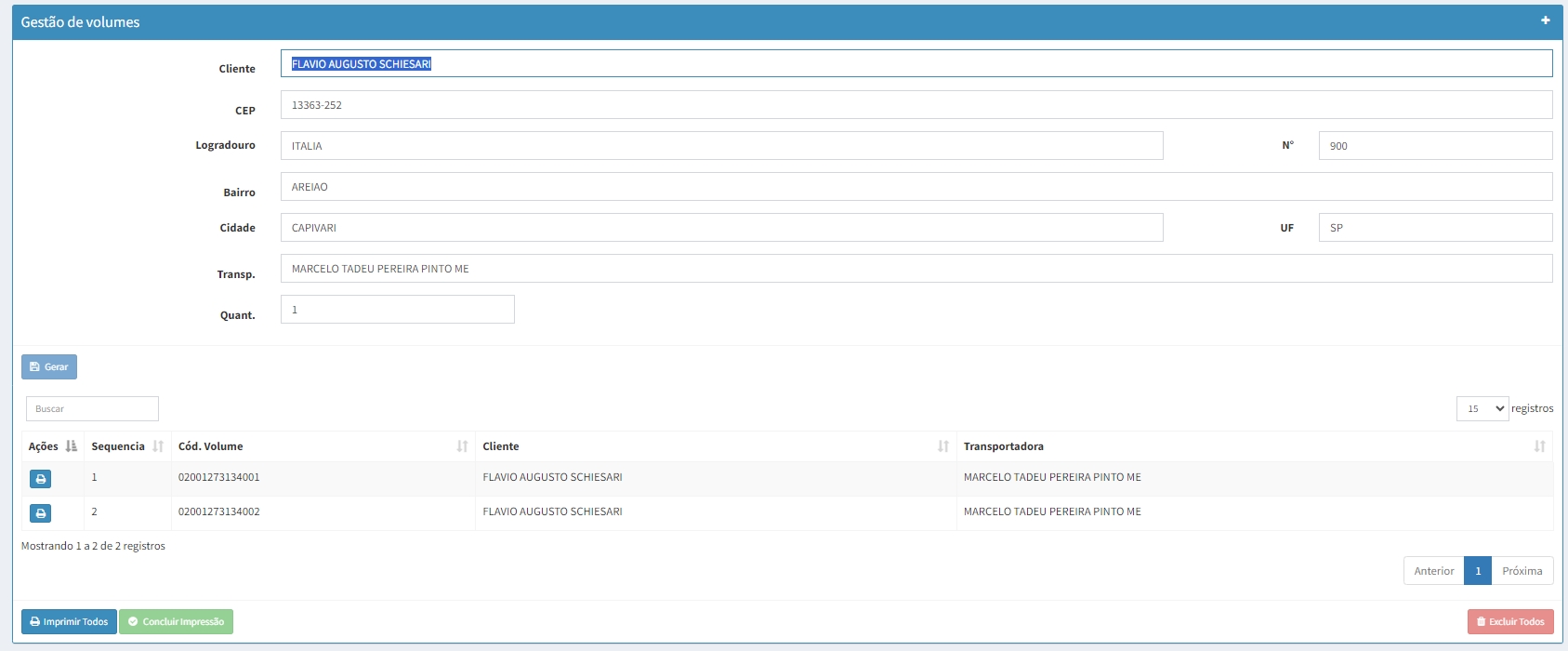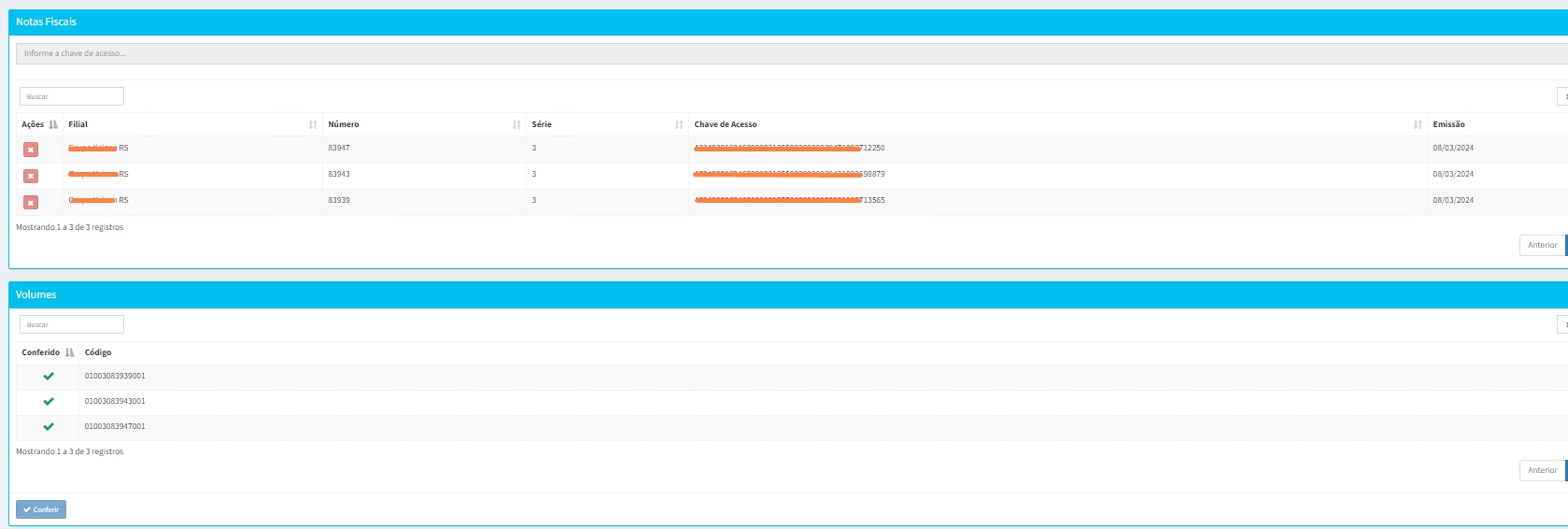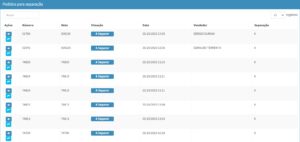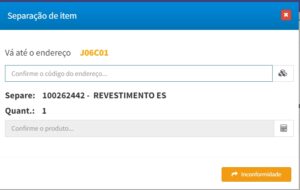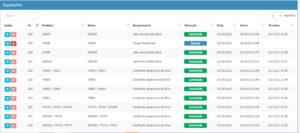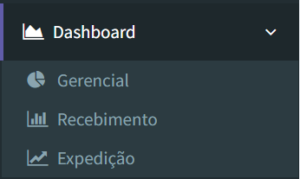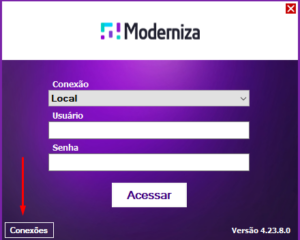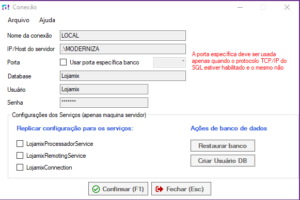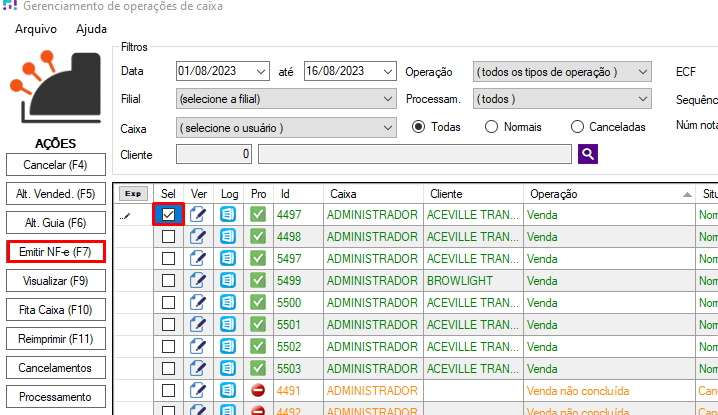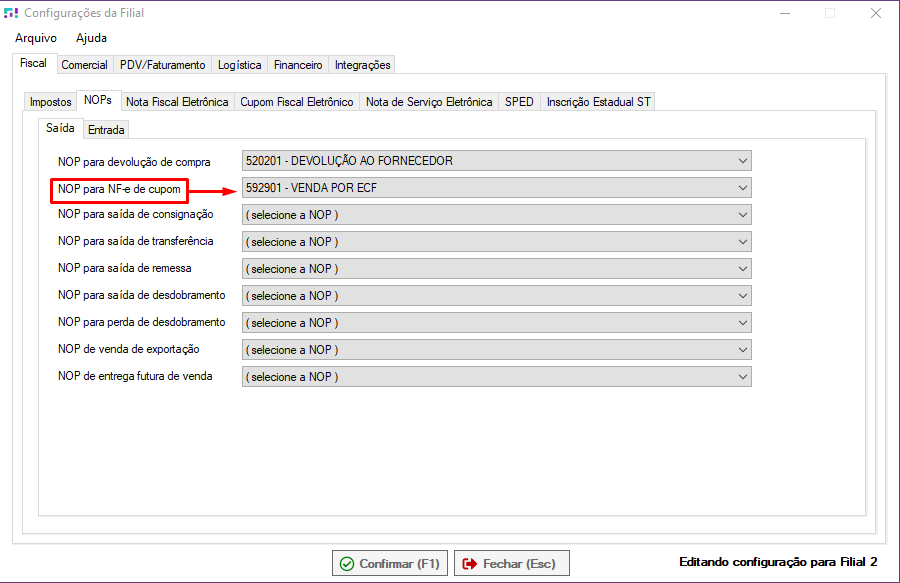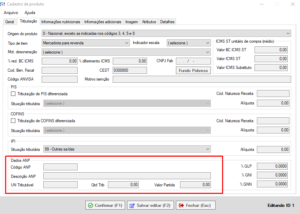A Central de Ações apresentará uma listagem de inconformidades geradas a partir de qualquer processo logístico. Quem tem acesso a esse painel normalmente é o gestor, e é o responsável por tomar ações resolutivas quanto a elas.
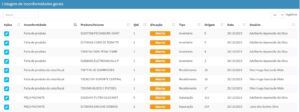
Entrando na inconformidade, é possível adicionar observações (descrição detalhada do ocorrido) e adicionar ações para solucionar o ocorrido. Nessas ações adiciona-se um responsável, um setor e uma data prevista para resolução. Tendo a ação adicionada é possível finalizar a Inconformidade posteriormente.
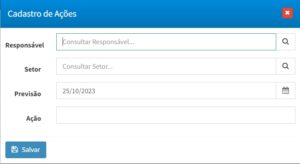
Inconformidades vêm previa cadastradas no sistema, ao gerar uma, é possível apenas selecionar as opções, para cadastrar uma nova ou verificar a existentes, vá em Configurações > Inconformidades.