Sobre o VendaFlex
Venda Flex é um módulo adicional para o Moderniza Loja. Com o Venda Flex, você tem acesso a uma ferramenta web que permite visualizar informações importantes sobre suas vendas e finanças. Você pode acompanhar todas as operações de venda, ver o cadastro de produtos e clientes, e ter uma visão geral da situação da sua loja. O Venda Flex não é destinado à realização de vendas, mas sim para ajudá-lo a tomar decisões inteligentes e acompanhar o sucesso de sua loja.
Como é baseado em módulo web, você pode acessá-lo através de qualquer dispositivo que tenha um navegador de internet, com a configuração correta, seja um computador, tablet ou smartphone. Isso significa que você sempre tem acesso a informações importantes sobre suas vendas e finanças, mesmo quando estiver longe da sua loja. Além disso, o Venda Flex oferece uma interface intuitiva e fácil de usar, permitindo que você acesse informações rapidamente e tome decisões informadas sempre que precisar.
Conteúdos disponíveis
No Venda Flex o usuário marcado como vendedor no Moderniza Loja terá visualização de valor restrita às suas vendas. Para conseguir visualizar de todos os vendedores o usuário não pode estar marcado como vendedor no Moderniza Loja. Em um cenário onde o gerente também pode ser vendedor recomendamos a criação de um usuário específico do tipo não vendedor para visualização geral.
Lista de funcionalidades
- Dashboard de vendas
- Valor total líquido de vendas
- Valor total de custo
- Valor de lucro bruto
- Margem bruta
- Vendas diárias
- Vendas por faixa de horário
- Informações adicionais
- Venda por finalizador
- Valor por dia da semana
- Top 10 hierarquias
- Top 10 marcas
- Dashboard financeiro
- A receber por tipo de documento
- Top 10 contas contábeis a receber por valor
- A pagar por tipo de conta
- Top 10 contas contábeis a pagar por valor
- Pedidos
- Emissão
- Listagem
- Painel do vendedor (operações)
- Total de vendas concluídas
- Total de devoluções
- Total líquido
- Lista das operações
- Pessoas
- Pessoas (visualização dos cadastros)
- Logística
- Produtos (visualização dos cadastros)
- Estoque (visualização dos cadastros)
- Configurações
- Filiais (visualização dos cadastros)
- Usuários (visualização dos cadastros)
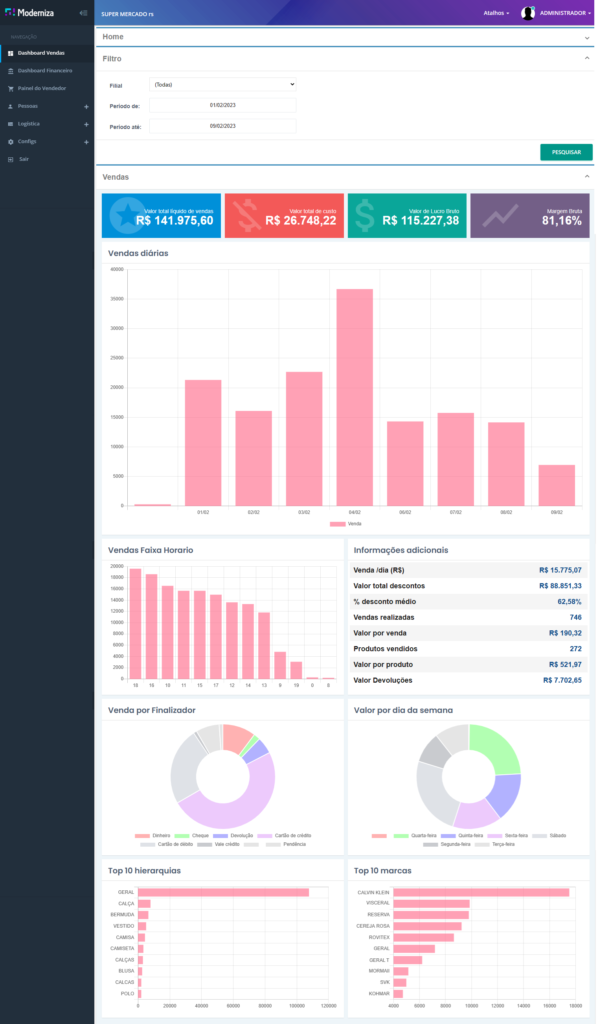
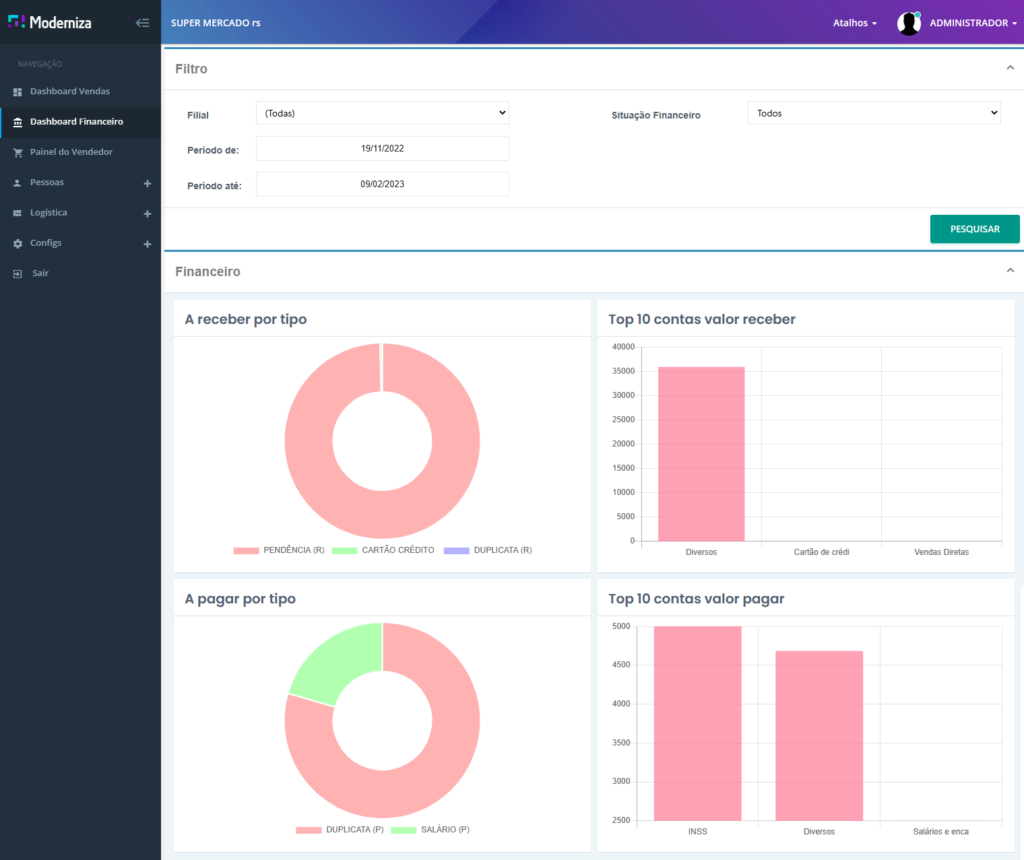
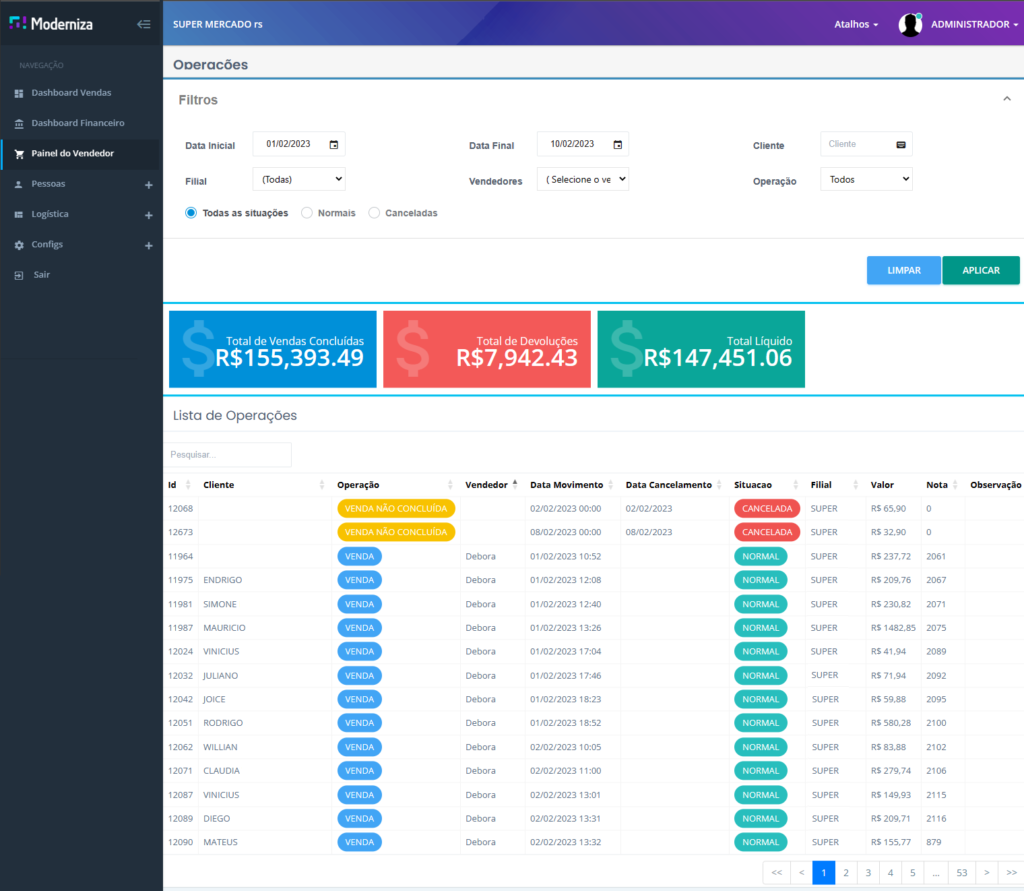
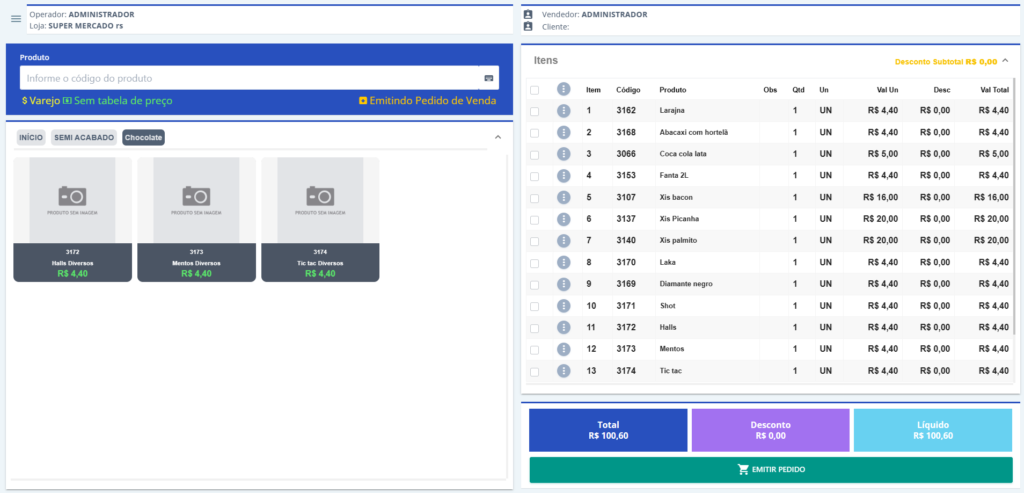
Como é um módulo web, basta ativá-lo no Portal do Parceiro, adquirindo o produto e realizando a ativação com o CNPJ do cliente desejado, sem necessidade de copiar e colar chaves. No entanto, para utilizar o Venda Flex é necessário adquirir o produto. Se o produto não aparecer para compra no Portal do Parceiro, basta entrar em contato com o seu Gerente de Contas para obter assistência. Caso o banco de dados haja mais de 1 CNPJ cadastrada é obrigatório que todos tenham o produto adquirido no portal do parceiro, não há, atualmente, como utilizar apenas para uma das diversas filiais presentes no banco.
A instalação do Venda Flex é necessário apenas na máquina servidor, local onde se encontra o banco de dados do Moderniza Loja.
Existem duas formas de realizar a instalação, de forma totalmente automática ou manual. Siga de acordo com a sua preferência. Ao término da instalação prossiga para a etapa da configuração da conexão caso o nome do banco, instância ou usuário seja diferente do padrão
Automática
- Realize o download do instalador clicando aqui
- Descompacte o arquivo baixado
- Execute o Moderniza Venda Flex Setup.exe
- Alguns antivírus acusam como falso positivo, se for o caso desative até concluir a instalação.
- Alguns antivírus acusam como falso positivo, se for o caso desative até concluir a instalação.
- Aguarde o término da instalação, isso pode durar até 5 minutos
- Ao término o Venda Flex estará disponível na URL http://localhost/Moderniza/VendaFlex/App
- Caso queira acessar das outras máquinas é necessário estar na mesma rede de internet e alterar a ULR para http://ip_servidor/Moderniza/VendaFlex/App, por exemplo, http://192.168.0.15/Moderniza/VendaFlex/App
Manual
- Execute o Prompt de Comando (CMD) com privilégios administrativos
- Coloque o seguinte texto no CMD e pressione Enter para habilitar o IIS do Windows
Windows 7, 8 e 10:dism /Online /Enable-Feature /all /FeatureName:IIS-ApplicationDevelopment /FeatureName:IIS-ASP /FeatureName:IIS-ASPNET /FeatureName:IIS-ASPNET45 /FeatureName:IIS-BasicAuthentication /FeatureName:IIS-CGI /FeatureName:IIS-ClientCertificateMappingAuthentication /FeatureName:IIS-CommonHttpFeatures /FeatureName:IIS-CustomLogging /FeatureName:IIS-DefaultDocument /FeatureName:IIS-DigestAuthentication /FeatureName:IIS-DirectoryBrowsing /FeatureName:IIS-FTPExtensibility /FeatureName:IIS-FTPServer /FeatureName:IIS-FTPSvc /FeatureName:IIS-HealthAndDiagnostics /FeatureName:IIS-HostableWebCore /FeatureName:IIS-HttpCompressionDynamic /FeatureName:IIS-HttpCompressionStatic /FeatureName:IIS-HttpErrors /FeatureName:IIS-HttpLogging /FeatureName:IIS-HttpRedirect /FeatureName:IIS-HttpTracing /FeatureName:IIS-IIS6ManagementCompatibility /FeatureName:IIS-IISCertificateMappingAuthentication /FeatureName:IIS-IPSecurity /FeatureName:IIS-ISAPIExtensions /FeatureName:IIS-ISAPIFilter /FeatureName:IIS-LegacyScripts /FeatureName:IIS-LegacySnapIn /FeatureName:IIS-LoggingLibraries /FeatureName:IIS-ManagementConsole /FeatureName:IIS-ManagementScriptingTools /FeatureName:IIS-ManagementService /FeatureName:IIS-Metabase /FeatureName:IIS-NetFxExtensibility /FeatureName:IIS-ODBCLogging /FeatureName:IIS-Performance /FeatureName:IIS-RequestFiltering /FeatureName:IIS-RequestMonitor /FeatureName:IIS-Security /FeatureName:IIS-ServerSideIncludes /FeatureName:IIS-StaticContent /FeatureName:IIS-URLAuthorization /FeatureName:IIS-WebDAV /FeatureName:IIS-WebServer /FeatureName:IIS-WebServerManagementTools /FeatureName:IIS-WebServerRole /FeatureName:IIS-WindowsAuthentication /FeatureName:IIS-WMICompatibility /FeatureName:WAS-ConfigurationAPI /FeatureName:WAS-NetFxEnvironment /FeatureName:WAS-ProcessModel /FeatureName:WAS-WindowsActivationService /FeatureName:IIS-ApplicationInit
Windows 10 Single Language:dism /Online /Enable-Feature /all /FeatureName:IIS-ApplicationDevelopment /FeatureName:IIS-ASP /FeatureName:IIS-ASPNET /FeatureName:IIS-ASPNET45 /FeatureName:IIS-BasicAuthentication /FeatureName:IIS-CGI /FeatureName:IIS-CommonHttpFeatures /FeatureName:IIS-CustomLogging /FeatureName:IIS-DefaultDocument /FeatureName:IIS-DirectoryBrowsing /FeatureName:IIS-FTPExtensibility /FeatureName:IIS-FTPServer /FeatureName:IIS-FTPSvc /FeatureName:IIS-HealthAndDiagnostics /FeatureName:IIS-HostableWebCore /FeatureName:IIS-HttpCompressionDynamic /FeatureName:IIS-HttpCompressionStatic /FeatureName:IIS-HttpErrors /FeatureName:IIS-HttpLogging /FeatureName:IIS-HttpRedirect /FeatureName:IIS-HttpTracing /FeatureName:IIS-IIS6ManagementCompatibility /FeatureName:IIS-IPSecurity /FeatureName:IIS-ISAPIExtensions /FeatureName:IIS-ISAPIFilter /FeatureName:IIS-LegacyScripts /FeatureName:IIS-LegacySnapIn /FeatureName:IIS-LoggingLibraries /FeatureName:IIS-ManagementConsole /FeatureName:IIS-ManagementScriptingTools /FeatureName:IIS-ManagementService /FeatureName:IIS-Metabase /FeatureName:IIS-NetFxExtensibility /FeatureName:IIS-Performance /FeatureName:IIS-RequestFiltering /FeatureName:IIS-RequestMonitor /FeatureName:IIS-Security /FeatureName:IIS-ServerSideIncludes /FeatureName:IIS-StaticContent /FeatureName:IIS-URLAuthorization /FeatureName:IIS-WebDAV /FeatureName:IIS-WebServer /FeatureName:IIS-WebServerManagementTools /FeatureName:IIS-WebServerRole /FeatureName:IIS-WMICompatibility /FeatureName:WAS-ConfigurationAPI /FeatureName:WAS-NetFxEnvironment /FeatureName:WAS-ProcessModel /FeatureName:WAS-WindowsActivationService /FeatureName:IIS-ApplicationInit
Windows 11:dism /Online /Enable-Feature /all /FeatureName:IIS-ApplicationDevelopment /FeatureName:IIS-ASP /FeatureName:IIS-ASPNET /FeatureName:IIS-ASPNET45 /FeatureName:IIS-BasicAuthentication /FeatureName:IIS-CGI /FeatureName:IIS-CommonHttpFeatures /FeatureName:IIS-CustomLogging /FeatureName:IIS-DefaultDocument /FeatureName:IIS-DirectoryBrowsing /FeatureName:IIS-FTPExtensibility /FeatureName:IIS-FTPServer /FeatureName:IIS-FTPSvc /FeatureName:IIS-HealthAndDiagnostics /FeatureName:IIS-HostableWebCore /FeatureName:IIS-HttpCompressionDynamic /FeatureName:IIS-HttpCompressionStatic /FeatureName:IIS-HttpErrors /FeatureName:IIS-HttpLogging /FeatureName:IIS-HttpRedirect /FeatureName:IIS-HttpTracing /FeatureName:IIS-IIS6ManagementCompatibility /FeatureName:IIS-IPSecurity /FeatureName:IIS-ISAPIExtensions /FeatureName:IIS-ISAPIFilter /FeatureName:IIS-LegacyScripts /FeatureName:IIS-LegacySnapIn /FeatureName:IIS-LoggingLibraries /FeatureName:IIS-ManagementConsole /FeatureName:IIS-ManagementScriptingTools /FeatureName:IIS-ManagementService /FeatureName:IIS-Metabase /FeatureName:IIS-NetFxExtensibility /FeatureName:IIS-Performance /FeatureName:IIS-RequestFiltering /FeatureName:IIS-RequestMonitor /FeatureName:IIS-Security /FeatureName:IIS-ServerSideIncludes /FeatureName:IIS-StaticContent /FeatureName:IIS-URLAuthorization /FeatureName:IIS-WebDAV /FeatureName:IIS-WebServer /FeatureName:IIS-WebServerManagementTools /FeatureName:IIS-WebServerRole /FeatureName:IIS-WMICompatibility /FeatureName:WAS-ConfigurationAPI /FeatureName:WAS-NetFxEnvironment /FeatureName:WAS-ProcessModel /FeatureName:WAS-WindowsActivationService /FeatureName:IIS-ApplicationInit - O seguinte texto no CMD para criar uma Pool de Aplicativo no IIS:
c://Windows//System32//inetsrv//appcmd add apppool /name:ModernizaAppPool /managedRuntimeVersion:v4.0 /managedPipelineMode:Integrated /enable32BitAppOnWin64:True - Realize o download do Venda Flex clicando aqui
- Descompacte o mesmo na pasta C:/inetpub/wwwroot
Ficando o cenário C:/inetpub/wwwroot/Moderniza/VendaFlex/… - Seguinte no CMD para transformar em aplicativo as pastas no IIS:
c://Windows//System32//inetsrv//appcmd add app /site.name:"Default Web Site" /path:/Moderniza/VendaFlex /physicalPath:C:\inetpub\wwwroot\Moderniza\VendaFlex && c://Windows//System32//inetsrv//appcmd set site /site.name:"Default Web Site" /[path='/Moderniza/VendaFlex'].applicationPool:ModernizaAppPool && c://Windows//System32//inetsrv//appcmd add app /site.name:"Default Web Site" /path:/Moderniza/VendaFlex/API /physicalPath:C:\inetpub\wwwroot\Moderniza\VendaFlex\API && c://Windows//System32//inetsrv//appcmd set site /site.name:"Default Web Site" /[path='/Moderniza/VendaFlex/API'].applicationPool:ModernizaAppPool && c://Windows//System32//inetsrv//appcmd add app /site.name:"Default Web Site" /path:/Moderniza/VendaFlex/App /physicalPath:C:\inetpub\wwwroot\Moderniza\VendaFlex\App && c://Windows//System32//inetsrv//appcmd set site /site.name:"Default Web Site" /[path='/Moderniza/VendaFlex/App'].applicationPool:ModernizaAppPool - No CMD para dar permissão nas pastas descompactadas
icacls "C:\inetpub\wwwroot\Moderniza\VendaFlex\API" /grant IIS_IUSRS:F && icacls "C:\inetpub\wwwroot\Moderniza\VendaFlex\App" /grant IIS_IUSRS:F - Abra a pasta C:\inetpub\wwwroot\Moderniza\VendaFlex\App\assets , abra o arquivo app.config.json e modifique a linha da “urlApi” alterando o IP 127.0.0.1 para o IP da máquina servidor, local onde o Venda Flex foi instalado, se houver IP externo coloque na “urlApiExterno” alterando o IP atual do arquivo.
- Por fim a instalação estará pronta e o Venda Flex poderá ser acessado a partir da URL http://localhost/Moderniza/VendaFlex/App no servidor e http://ip_servidor/Moderniza/VendaFlex/App nos terminais
Configuração da conexão
Por padrão o Venda Flex está configurado em sua instalação para realizar a conexão nas seguintes especificações:
Instância = Moderniza
Banco = Lojamix
Usuário = Lojamix
Senha = padrão
Caso necessite alterar, o arquivo de conexão deve existir em 2 locais
C:\inetpub\wwwroot\Moderniza\VendaFlex\API
C:\inetpub\wwwroot\Moderniza\VendaFlex\API\bin
Pode-se copiar o conexoes.xml da pasta do sistema Administrativo ou abrir para alterar manualmente o banco, usuário ou instância, a senha não é possível alterar manualmente pelo arquivo devido a criptografia.
Casos e soluções
Clique para expandir o conteúdo do tópico desejado
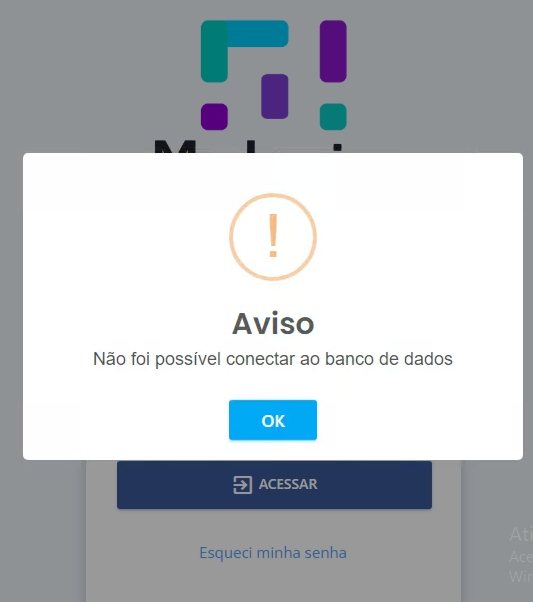
Ao entrar no Venda Flex aparecer a mensagem de aviso “Não foi possível conectar ao banco de dados” significa que faltou dar permissão total ao usuário IIS para as pastas API e App.
Resolva dando permissão através do comando abaixo utilizando o CMD com privilégios administrativosicacls "C:\inetpub\wwwroot\Moderniza\VendaFlex\API" /grant IIS_IUSRS:F && icacls "C:\inetpub\wwwroot\Moderniza\VendaFlex\App" /grant IIS_IUSRS:F
Ou de forma manual com o botão direito nas pastas citadas, segurança, editar, usuário IIS_IUSRS
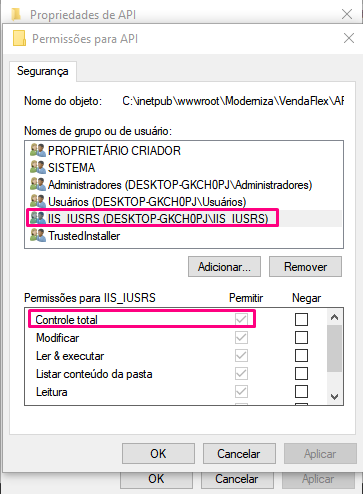
O que é e para o que serve
O No-IP é um serviço que permite associar um nome de domínio personalizado a um endereço IP dinâmico atribuído ao seu dispositivo na internet. Com o No-IP, você pode criar um nome de domínio amigável e acessar seu dispositivo remotamente usando esse nome em vez de um endereço IP complicado que pode mudar. Isso torna mais fácil e conveniente o acesso remoto a dispositivos na internet, como servidores.
Por se tratar de um serviço de terceiros a Moderniza não se responsabiliza por eventuais alterações nos serviços prestados pelo No-IP. Não prestamos suporte para a configuração de roteador de internet, bem como configuração da rede de internet do cliente.
Atualmente o Venda Flex permite apenas a conexão de forma externa ou na rede interna. Estamos desenvolvendo uma melhoria para permitir ambos os cenários.
Criar conta
- Acesse o site do No-IP (www.noip.com) e clique em “Sign Up” (Inscreva-se) na parte superior da página.
- Escolha um nome de usuário, insira seu endereço de e-mail e crie uma senha forte. Em seguida, marque a caixa para concordar com os termos de serviço e clique em “Create Account” (Criar Conta).
- O No-IP enviará um e-mail para o endereço fornecido para verificar sua conta. Clique no link de verificação no e-mail para ativar sua conta.
- Após verificar sua conta, faça login no site do No-IP usando o nome de usuário e senha que você criou.
Criar hostname
- Na página inicial do No-IP, você pode escolher um nome de host para associar a um endereço IP dinâmico. Se você ainda não tem um nome de host, clique em “Add a Host” (Adicionar um Host).
- Insira um nome para o host, escolha um dos domínios gratuitos fornecidos pelo No-IP ou use seu próprio domínio, e selecione o endereço IP do dispositivo que deseja acessar remotamente. Clique em “Create Host” (Criar Host).
- Agora, o host foi criado e está associado ao endereço IP do seu dispositivo. Você pode usar o nome do host para acessar remotamente seu dispositivo.
Software de atualização automática do IP do hostname
O DUC (Dynamic Update Client) do No-IP é um software que permite atualizar automaticamente o endereço IP associado ao seu nome de host do No-IP, caso seu endereço IP mude. O DUC é uma ferramenta útil para manter a conexão remota com dispositivos na internet confiável e consistente, mesmo se o seu endereço IP mudar.
Para configurar o DUC do No-IP, siga estes passos:
- Faça login na sua conta do No-IP.
- Clique na guia “Dynamic DNS” (DNS Dinâmico) no menu lateral, seguido de “Dynamyc Update Cliente” (Aplicativo de Atualização Automáticas).
- Clique no botão verde “Download DUC” (Baixar DUC) para o Sistema Operacional Windows.
- Baixe e instale o software DUC no seu dispositivo.
- Abra o software DUC e faça login com sua conta do No-IP.
- Selecione o nome de host que deseja atualizar automaticamente.
- Clique em “Save” (Salvar) para salvar suas configurações.
Agora, o DUC está configurado para monitorar seu endereço IP e atualizar automaticamente o nome do host do No-IP associado a ele, caso ocorra uma alteração. Isso ajuda a garantir que você sempre possa se conectar remotamente ao seu dispositivo sem se preocupar com o endereço IP em constante mudança. Lembre-se de garantir que o DUC seja aberto junto da inicialização do Windows para um melhor controle.
Alterar a porta de acesso do IIS (opcional)
É possível alterar a porta padrão, que é 80, no IIS através dos passos abaixo, realize apenas caso queira realizar o acesso ao Venda Flex colocando uma porta específica na URL, por exemplo http://meuHostname:35150/Moderniza/VendaFlex/App.
- Abra o console do IIS. Você pode fazer isso digitando “inetmgr” na barra de pesquisa do menu Iniciar e clicando no resultado “Gerenciador de Serviços da Internet (IIS)”.
- Na janela do console do IIS, expanda o nó do servidor para exibir os sites.
- Clique com o botão direito do mouse no site “Default Web Site” e selecione “Edit Bindings” (Editar Vinculações).
- Na janela de Vinculações do Site, selecione a vinculação HTTP padrão e clique em “Edit” (Editar).
- Na janela Editar Vinculação, altere o valor da porta na caixa “Port” (Porta) para o número da porta que deseja usar. Certifique-se de que a porta esteja aberta em seu firewall. Clique em “OK”.
- Volte para a janela de Vinculações do Site e verifique se a nova vinculação HTTP padrão está listada conforme o configurado.
- Reinicie o site clicando com o botão direito do mouse em “Default Web Site” e selecionando “Stop” (Parar) e depois “Start” (Iniciar), ou na opção “Restart” (Reiniciar).
Agora, o site “Default Web Site” está configurado para usar a nova porta que você especificou. Lembre-se de usar a nova porta sempre que acessar o site a partir de um navegador da Web.
Realizar “Port Forwarding” (Encaminhamento de Porta) no roteador de internet
O Port Forwarding é uma técnica usada para direcionar o tráfego de internet de um roteador para um dispositivo específico em uma rede privada. No caso de um servidor web como o IIS, o Port Forwarding é necessário para permitir que o tráfego da internet acesse o servidor.
Quando um cliente tenta acessar um site hospedado no servidor IIS, ele envia uma solicitação através de um determinado número de porta. O roteador, por padrão, bloqueia todas as solicitações de entrada para proteger a rede, o que significa que o tráfego não chegará ao servidor IIS.
Com o Port Forwarding configurado no roteador, as solicitações de entrada para uma determinada porta são direcionadas para o endereço IP do servidor IIS na rede privada, permitindo que os clientes acessem o site desejado. Em resumo, o Port Forwarding é necessário para permitir que o tráfego da internet alcance o servidor IIS em uma rede privada, permitindo que os clientes acessem os sites hospedados nele.
Antes de realizar um encaminhamento de porta é necessário que o IP do servidor esteja fixo na rede interna, por exemplo fixar com o IP 192.168.0.20 para que não seja necessário alterar o encaminhamento de porta toda vez que o servidor mudar de IP na rede local.
Siga abaixo no roteador
- Determine o endereço IP da máquina servidor para o qual você deseja encaminhar a porta.
- Acesse as configurações do roteador. Você pode fazer isso digitando o endereço IP do roteador em um navegador da Web. O endereço IP padrão é frequentemente “192.168.1.1” ou “192.168.0.1”.
- Faça login nas configurações do roteador usando suas credenciais de administrador. Se você não tiver as informações de login, consulte o manual do usuário do roteador ou entre em contato com o provedor de serviços de internet.
- Encontre a opção “Port Forwarding” (Encaminhamento de Porta) nas configurações do roteador. Isso pode estar localizado em diferentes lugares, dependendo do modelo do roteador, mas geralmente pode ser encontrado em “Advanced Settings” (Configurações Avançadas) ou “Firewall” (Firewall).
- Crie uma nova regra de encaminhamento de porta para o dispositivo de destino. Você precisará inserir o endereço IP do dispositivo de destino, a porta de origem e a porta de destino que você deseja encaminhar. Certifique-se de selecionar o protocolo correto TCP.
- Salve as configurações e reinicie o roteador. Depois de salvar as configurações, o roteador deve começar a encaminhar o tráfego de porta para o dispositivo de destino. Alguns modelos não necessitam reiniciar o roteador e passam a valer no momento da criação ou edição.
- Teste a conexão. Verifique se a porta encaminhada está aberta e se você pode se conectar ao dispositivo de destino usando a porta encaminhada.
Uma ótima forma de testar é através do site https://www.yougetsignal.com/tools/open-ports/ , coloque o endereço, a porta e clique em “Check”, se aparecer uma bandeira verde significa que está configurado corretamente em caso de vermelho será necessário rever a configuração e o firewall
Lembre-se de que as configurações de encaminhamento de porta podem variar entre os modelos de roteador. Se você tiver dificuldades para configurar o encaminhamento de porta, consulte o manual do usuário do roteador ou entre em contato com o provedor de serviços de internet para obter ajuda.
Criar regra de firewall
- Abra o painel de controle do Windows e clique em “Sistema e Segurança” e depois em “Firewall do Windows”.
- Clique em “Configurações avançadas” na barra lateral esquerda do Firewall do Windows.
- Clique em “Regras de Entrada” na barra lateral esquerda e depois em “Nova Regra”.
- Na janela de “Nova Regra de Entrada”, selecione a opção “Porta” e clique em “Avançar”.
- Escolha a opção “TCP” e digite o número da porta, “35150”, na caixa de texto “Especificar as portas”.
- Clique em “Avançar” novamente e selecione “Permitir a conexão” e clique em “Avançar” novamente.
- Selecione “Todos os perfis” e clique em “Avançar”.
- Digite um nome para a nova regra de firewall e uma breve descrição, se desejar, e clique em “Concluir”.
Pronto, agora você criou uma regra de firewall no Windows para permitir a entrada na porta 35150 com o protocolo TCP. Lembre-se de que, ao criar uma regra de firewall, você está permitindo o tráfego na porta especificada.
Alterar app.config.json do Venda Flex
Navegue até a pasta C:\inetpub\wwwroot\Moderniza\VendaFlex\App\assets , abra o arquivo app.config.json com um editor de texto, altere a URL da API Externa (UrlApiExterna) para o formato http://seuHostname:porta/Moderniza/Vendaflex/App, por exemplo “http://modernizavendaflex.ddns.net:31555/Moderniza/VendaFlex/API/”. Caso a porta do IIS não tenha alterado no passo “Alterar a porta de acesso do IIS” não há necessidade de informar a porta, pegando o exemplo anterior ficaria “http://modernizavendaflex.ddns.net/Moderniza/VendaFlex/API/”
Esse mesmo procedimento de alteração no arquivo .json pode ser feito através do instalador automático na seção de ferramentas do mesmo.
Conclusão
Ao término de todas as etapas será possível acessar o Venda Flex de qualquer lugar do mundo através da URL http://modernizavendaflex.ddns.net/Moderniza/VendaFlex/App de forma totalmente gratuita.
Para atualização do VendaFlex, basta baixar o arquivo executável do link abaixo e executá-lo. Verificar se a pasta padrão informada é exatamente a pasta de instalação. Caso não seja, selecione a pasta correta antes de clicar em extrair.
LINK: Atualizador do VendaFlex
IMPORTANTE:
- Fazer este procedimento apenas no servidor onde o VendaFlex está instalado
- Ao baixar o executável verificar se o navegador / antivírus não estão bloqueando o download