Configuração WordPress
Para instalação do WordPress, você pode seguir os seguintes passos desse link.
Para instalar o WordPress: Pacote de Instalação WordPress
Requisitos mínimos para o WordPress:
- Servidor baseado em UNIX/Linux
- PHP versão 7.3 ou superior
- MySQL versão 5.6 ou superior OU MariaDB versão 10.0 ou superior
- Memória para o PHP de pelo menos 64 MB (Somente para o software WordPress, sem plugins adicionais)
Requisitos mínimos para Plugins:
- Memória para o PHP de pelo menos 256 MB;
- Apache;
- Módulo mod_rewrite do Apache ativo;
- Extensões PHP como php_exif, php_GD etc (recursos nativos e de plugins).
Instalando por ferramentas do serviço
Contate a sua empresa de hospedagem e siga as recomendações e especificações dela.
Instalando o WordPress
Automática:
Caso utilize:
-
- Um servidor remoto, baixe o pacote do WordPress no seu computador com um navegador web e descompacte o pacote.
- FTP, baixe o pacote do WordPress no seu computador com um navegador web e descompacte o pacote, faça upload e acesse o domínio que fez instalação.
Manual:
Para instalar o WordPress você deve seguir esses passos, mas você pode acessar conteúdo detalhado simples aqui e conteúdo detalhado avançado aqui.
- Baixe e descompacte o pacote do WordPress.
- Crie um banco de dados para o WordPress no seu servidor web, com um usuário com todos os privilégios de acesso e modificação.
- Copie e renomeie o arquivo wp-config-sample.php para wp-config.php.
- Abra o arquivo wp-config.php em um editor de texto (preferêncialmente Notepad++ ou bloco de notas ) e preencha os seus dados de banco de dados, para gerar e utilizar sua senha de chave secreta.
OBS.: Antes de configurar o arquivo lembre-se de salvar um cópia do arquivo wp-config-sample.php
Configurando wp-config.php
Você pode acessar o conteúdo detalhado aqui.
Para configurar o arquivo é necessário que tenha as seguintes informações:
Nome do Banco de Dados
- Esse é o nome do Banco de Dados que você quer que o WordPress use.
Usuário do Banco de Dados
- O nome de usuário usado para que o WordPress acesse o banco. Você pode criar um pelo Painel do sue host ou equivalente.
Senha do Banco de Dados
- Senha usada pelo usuário para acessar o banco.
Database Host
- O nome do host que hospeda o servidor MySQL.
Você editará essa sessão, respectivamente:
-
// ** Configurações do MySQL - Você pode pegar essas informações com o serviço de hospedagem ** // /** O nome do banco de dados do WordPress */ define('DB_NAME', 'nomedoBD'); /** Usuário do banco de dados MySQL */ define('DB_USER', 'usuarioMySQL'); /** Senha do banco de dados MySQL */ define('DB_PASSWORD', 'senha'); /** nome do host do MySQL */ define('DB_HOST', 'localhost'); define('AUTH_KEY', 'coloque a sua frase única aqui'); define('SECURE_AUTH_KEY', 'coloque a sua frase única aqui'); define('LOGGED_IN_KEY', 'coloque a sua frase única aqui'); define('NONCE_KEY', 'coloque a sua frase única aqui'); define('AUTH_SALT', 'coloque a sua frase única aqui'); define('SECURE_AUTH_SALT', 'coloque a sua frase única aqui'); define('LOGGED_IN_SALT', 'coloque a sua frase única aqui'); define('NONCE_SALT', 'coloque a sua frase única aqui');
- Para geração de chaves utilize desse link : https://api.wordpress.org/secret-key/1.1/salt/
- Coloque os arquivos do WordPress no local desejado no seu servidor web:
- Execute o script de instalação do WordPress, acessando wp-admin/install.php no seu navegador.
- Se você instalou o WordPress no diretório raiz, você deve visitar: http://exemplo.com/wp-admin/install.php
- Se você instalou o WordPress em seu próprio sub-diretório chamado blog , por exemplo, você deve visitar: http://exemplo.com/blog/wp-admin/install.php
- Adicione a chave ao arquivo:
define('JWT_AUTH_SECRET_KEY', 'COPIARQUALQUERCHAVEDOSITEACIMA');
- Exemplo de como o ser arquivo irá ficar
-
// ** Configurações do MySQL - Você pode pegar essas informações com o serviço de hospedagem ** // /** O nome do banco de dados do WordPress */ define('DB_NAME', 'nomedoBD'); /** Usuário do banco de dados MySQL */ define('DB_USER', 'usuarioMySQL'); /** Senha do banco de dados MySQL */ define('DB_PASSWORD', 'senha'); /** nome do host do MySQL */ define('DB_HOST', 'localhost'); define('AUTH_KEY', '2>clCCVok+)8N0D$ecRv(H,m}(T=gMnU+H`ne]U6d~g+K8M?3O`:Lbj-x?@QLg`{'); define('SECURE_AUTH_KEY', '-7^m|jDY4&ys1U:IK-2|-{c=n7]Kgmwtl*+cr,%2Apk?gBm0 %IAvx2Y}@.F|y3x'); define('LOGGED_IN_KEY', 'eMoF:Yk.{{L (g+.Tns]#7Ng FI`{5pc&c6S!lbLM_]GZaA1amy+mW?~hHc;7M-5'); define('NONCE_KEY', 'BZnXx@_4o!{j-1J(GtRuT<<t@_(5n~76/09>TQZ(+vupeN8kT-B>v-eXO?+!^Ol1'); define('AUTH_SALT', 'y,-b)->Nf7+gEOxc<LDiia?#6N9q,Uy6dqo{|@qV}H2vS3P[T31Sg+Mk#{{8v~@#'); define('SECURE_AUTH_SALT', 'u:`97t|<1`@C%3zPAkP:rpZ{_b+|d&76oLOgE]yk=X*KOK^wc8<*V?q|OrpZn7KA'); define('LOGGED_IN_SALT', '&qhXE-EId2/#eC|}*+|a;zo@+k2BxMbGJ}dm|: br`j0:h~@8aDxi0Ny62byiO&9'); define('NONCE_SALT', 'KRg9l%C#Kpv,1$[nzxFMR=+O8I.+!XX:Gv~xOW+&pj7kwz;djDQZ5f(Q0$wi[>RD'); define('JWT_AUTH_SECRET_KEY', 'K$9`:KNttje=NI;~^X i+pLoJLbs^j9bJ+LKf8=o,||#OeG}iQA_9C[*;cPq])Sq');
-
PHP HTTP Authorization Header enable
Maioria dos host vem com o HTTP Authorization Header desabilitado por padrão.
Para habilitá-lo é necessário editar o arquivo .htaccess e adicionar as seguintes linhas.
RewriteEngine on RewriteCond %{HTTP:Authorization} ^(.*) RewriteRule ^(.*) - [E=HTTP_AUTHORIZATION:%1]Ele deve ficar da seguinte forma:
Integração Moderniza:
Necessário instalação e ativação dos seguintes plugins:
Pode ser testado a comunicação com o plugin REST API Log ou com o aplicativo Postman.
Instalação E-Commerce
Após a instalação do WordPress finalizada devemos adicionar o plugin WooCommerce no site.
Em ”Painel” > ”Plugins” > ”Adicionar novo” > ”Instalar” > ”Ativar”.
Configurações WooCommerce
Após a instalação do WooCommerce e os plugins citados anteriormentee a ativação dos mesmos, se faz necessário configurar em WooCommerce > Configurações > Avançado.
Em API REST clique em “Adicionar nova chave”:
Adicione a Descrição, o usuário com permissão de administrador e as permissões de Ler/Escrever:
Após isso clique em “Gerar uma chave de API”, a partir disso gerará uma chave Consumer key e Consumer Secretc que será utilizada dentro do sistema.
Em API ANTIGA deve-se ativar a Api Rest antiga marcando no checkbox.
No Moderniza Loja em Comercial>Loja Virtual
Será necessário a inclusão da Loja Virtual realizando o cadastro na tela Cadastro de Loja Virtual
Se faz necessário o cadastro de filial, descrição, URL da loja, Consumer key e Consumer Secret e usuário senha do wordpress.
Para saber com adicionar hierarquias e produtos no e-commerce clique aqui.
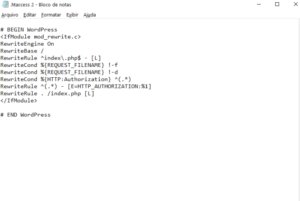
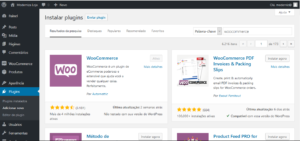
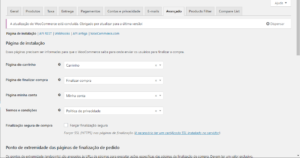
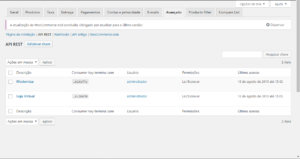
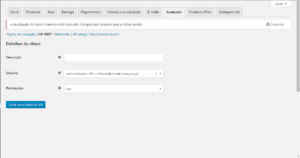
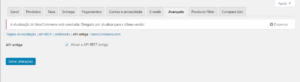
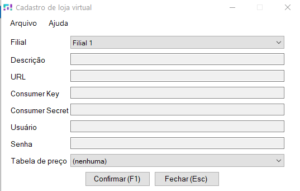
Sobre o Autor