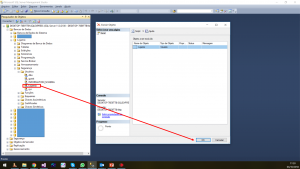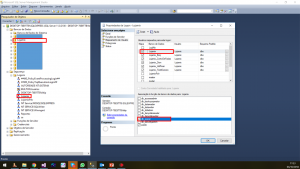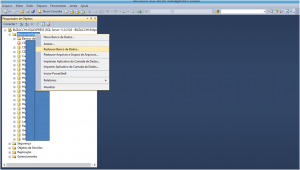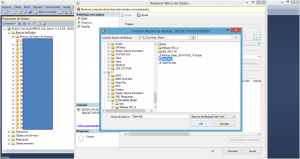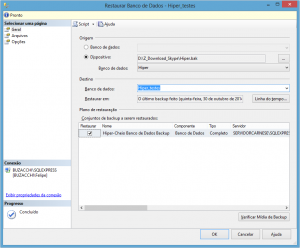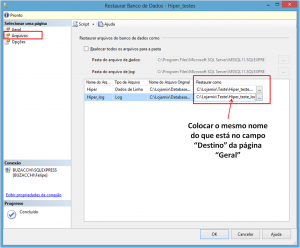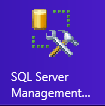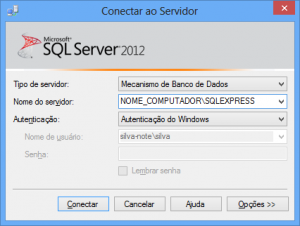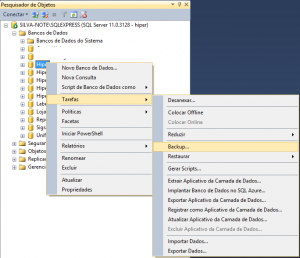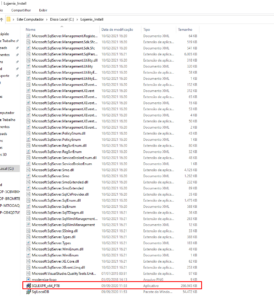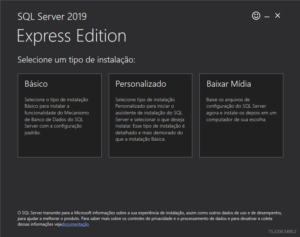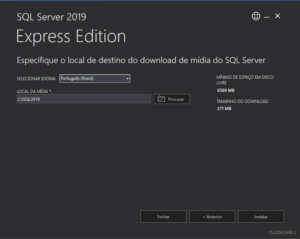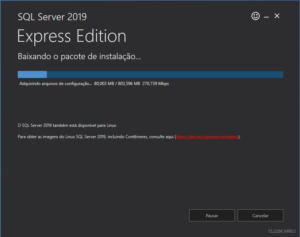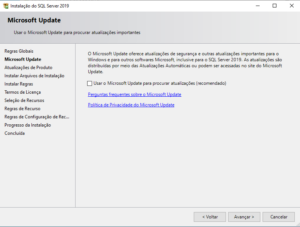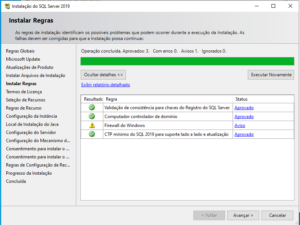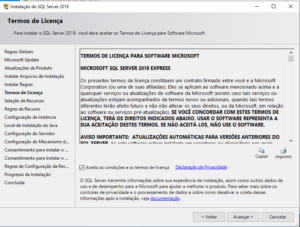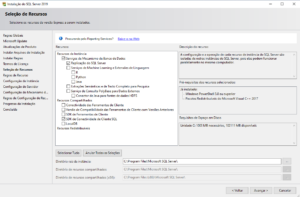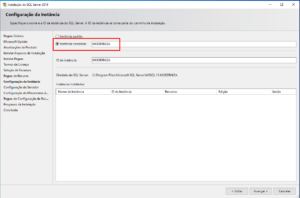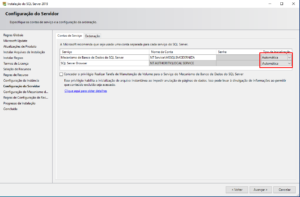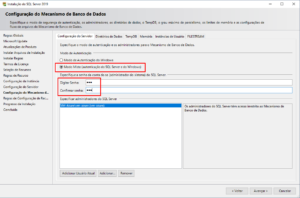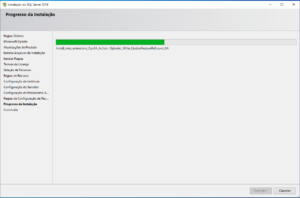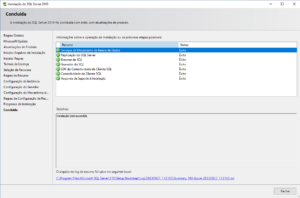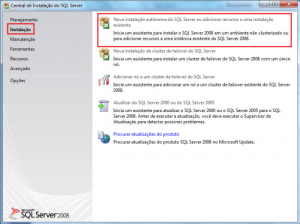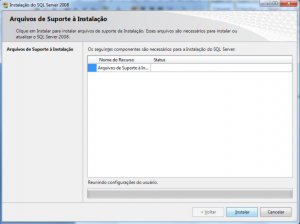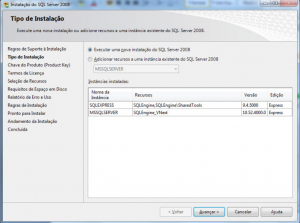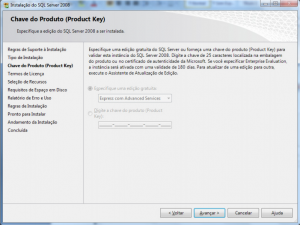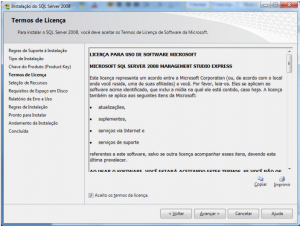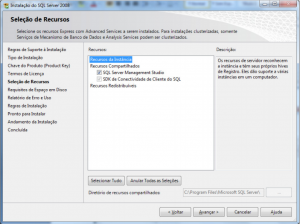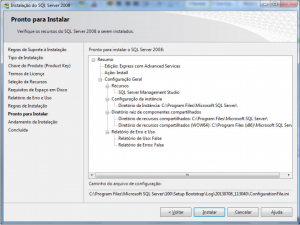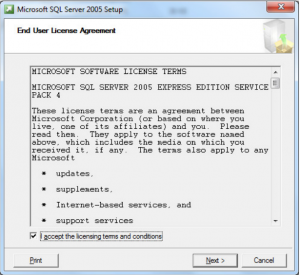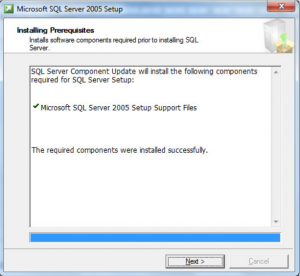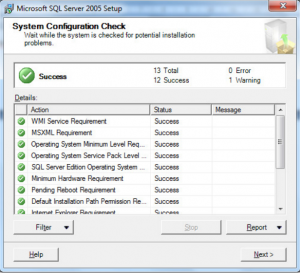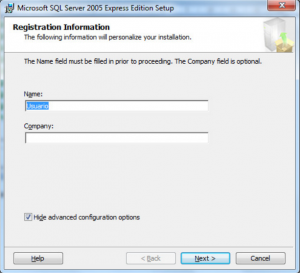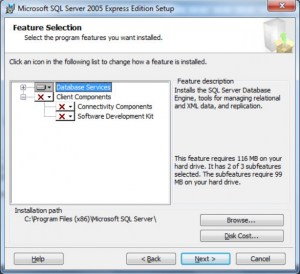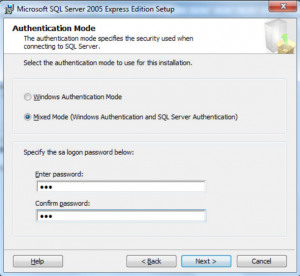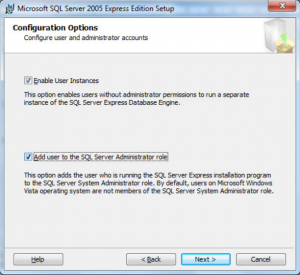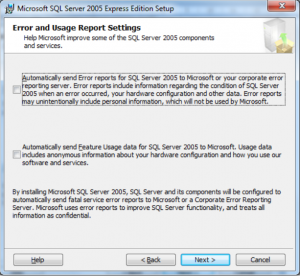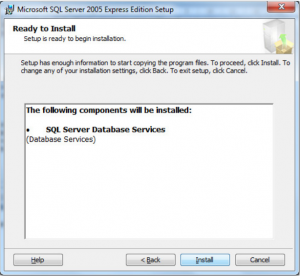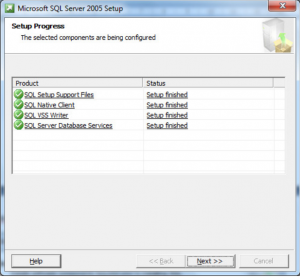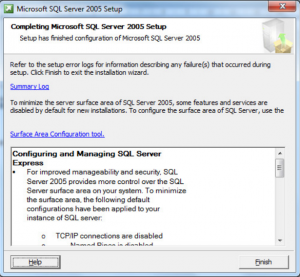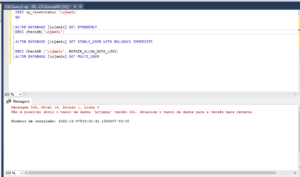Algumas vezes ao anexar ou restaurar um banco de dados que use autenticação do SQL Server, como no caso dos bancos do Lojamix, é necessário marcar o usuário como “db_owner” para evitar o erro de “falha no logon do usuário”. Este procedimento é bastante simples e será demonstrado abaixo como exemplo do banco “Lojamix” e usuário “Lojamix”. O procedimento para os demais bancos é exatamente igual.
POR ATALHO NO SISTEMA
A partir da versão 4.22.1 foi disponibilizado um atalho para marcação do usuário como db_owner.
Para realizar através das conexões do sistema, basta ir na tela inicial de login e clicar em “Conexões”.

Conexões
Feito isso, irá abrir uma janela que possibilita Incluir, Alterar ou Excluir uma conexão.

Ao clicar em “Incluir (F1)” ou “Alterar (F2)”, ambos abrirão a tela de cadastro da conexão. Nesta tela, com os dados de conexão devidamente preenchidos, iremos clicar em “Criar Usuário DB” para marcar o usuário como db_owner.

Aparecerá a mensagem “Aguarde…” como na imagem a seguir:

E está feita a marcação do usuário como db_owner.
USANDO O SQL MANAGEMENT STUDIO
1 – Selecionar o banco de dados e ir em Segurança / Usuários, selecionar o usuário desejado (Lojamix), clicar com o botão direito do mouse / Excluir (ou digitar Del) e na tela que parecer clicar em OK (abaixo). Se não for possível excluir o usuário, usar este procedimento para excluir o usuário manualmente.
2 – Selecionar o usuário do banco de dados em Banco de Dados / Segurança / Logons / Usuário (Lojamix), clicar com o direito do mouse / Propriedades, e na página de Mapeamento de Usuário selecionar o banco de dados (Lojamix) e na parte inferior marcar a opção “db_owner” e OK (abaixo).
Feito isso o logon poderá ser feito com o usuário marcado como owner.
POR SCRIPTS USANDO OUTROS GERENCIADORES DE BANCO
Caso você não tenha o SQL Management instalado ou tenha algum outro gerenciador de banco de dados para o SQL, você pode marcar o usuário como db_owner usando scripts.
Para tanto, rodar os scripts abaixo, um por vez e na sequencia apresentada:
USE [Lojamix] DROP LOGIN [Lojamix]
USE [Lojamix] DROP USER [Lojamix]
USE [master] CREATE LOGIN [lojamix] WITH PASSWORD=N’l0j4m1x’, DEFAULT_DATABASE=[Lojamix]
USE [Lojamix] CREATE USER [Lojamix] FOR LOGIN [lojamix]
USE [Lojamix] EXEC sp_addrolemember N’db_owner’, N’lojamix’
Após rodar estes scripts, fazer login normalmente no Lojamix.
OBS.: para o banco do PDV e Reportec o processo é o mesmo, porém substituindo o nome de usuário, banco e senha nos scripts acima para os respectivos bancos e usuários.
No RoadShow abaixo é demonstrado esse e outros procedimentos relacionados a banco de dados