![]() Informações que devem ser levadas em consideração antes de prosseguir com a instalação: Máquina que será o novo terminal deve estar na mesma rede que o servidor; Servidor deve estar configurado para permitir compartilhamento pela rede.
Informações que devem ser levadas em consideração antes de prosseguir com a instalação: Máquina que será o novo terminal deve estar na mesma rede que o servidor; Servidor deve estar configurado para permitir compartilhamento pela rede.
Estando em conformidade com as informações enumeradas partiremos para a instalação do sistema.
PASSO 1: Configuração do arquivo pg_hba.conf
No servidor acesse o seguinte caminho: C:\digimunERP\PostgreSQL\9.4\data e localize o arquivo pg_hba.conf. Clique com o botão direito do mouse e escolha a opção abrir com e selecione a opção do bloco de notas, conforme mostra na imagem.
![]() DESMARQUE a opção de Sempre usar esse aplicativo para abrir arquivos .config. Só é necessário abrir em arquivo de texto para essa configuração.
DESMARQUE a opção de Sempre usar esse aplicativo para abrir arquivos .config. Só é necessário abrir em arquivo de texto para essa configuração.
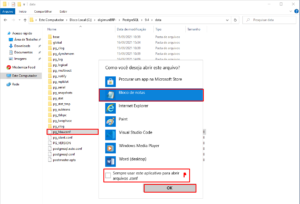
Arraste com a barra de rolagem até o fim da página e no IPv4 copie toda a linha
host all all 127.0.0.1/32 md5, cole logo a baixo e faça o seguinte ajuste:
![]() Na coluna ADDRESS, onde tem 127.0.0.1/32 substitua pelo ip do Servidor. Ex.: Consultei o IP do servidor e resultou em 192.168.1.137. Dessa forma eu vou preencher com ‘192.168.1.137’. Feito isso, apague os 3 últimos numerais do ip (nesse exemplo é o 137) e complemente com 0/24. Ficando então dessa forma ‘192.168.1.0/24’.
Na coluna ADDRESS, onde tem 127.0.0.1/32 substitua pelo ip do Servidor. Ex.: Consultei o IP do servidor e resultou em 192.168.1.137. Dessa forma eu vou preencher com ‘192.168.1.137’. Feito isso, apague os 3 últimos numerais do ip (nesse exemplo é o 137) e complemente com 0/24. Ficando então dessa forma ‘192.168.1.0/24’.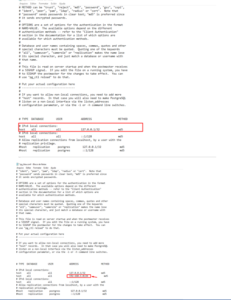
Salve o arquivo.
PASSO 2: Incluir regra de entrada
Abra o Firewall do Windows> configurações avançadas> regras de entrada>nova regra.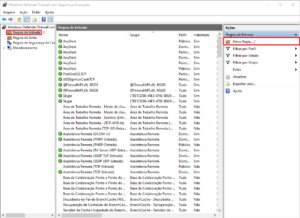
Marque a opção porta, clique em avançar, coloque a porta 5432, clique em avançar, avançar. Preencha um nome para essa regra (nome de sua opção, normalmente usamos Postgre5432).
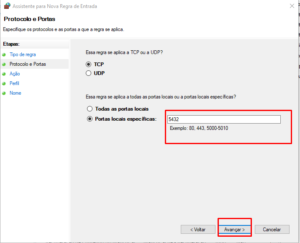
PASSO 3: Instalação sistema
Na máquina que será o novo terminal, abra o setupDigimun e desmarque todas as opções, exceto Registrar DLLs Emissão Nota Eletrônica, Instalar o DGMenu e Instalar o PDV.
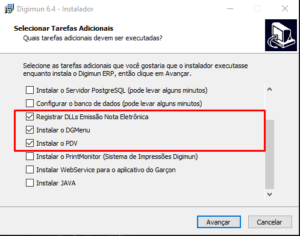
Clique em avançar e depois clique em instalar. Após a instalação a tela de conclusão será levantada. Desmarque as duas opções e cliente em concluir.
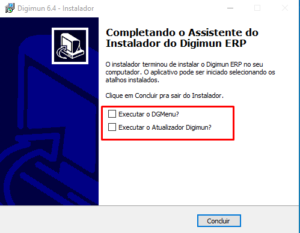
Em seguida será aberta a tela de configuração do banco (DGConfigEditor). Iremos preencher onde está localizado o banco de dados. No campo servidor, preencha com o ip do servidor e clique dentro do campo usuário para validar as informações. Note que a mensagem de conexão realizada com sucesso estará em azul indicando que está tudo ok quanto a comunicação com o banco. Clique em ok.
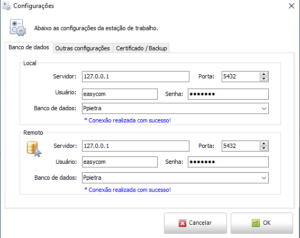
![]() Lembre-se de atualizar o sistema antes de fazer uso do mesmo.
Lembre-se de atualizar o sistema antes de fazer uso do mesmo.
Clique aqui para instrução de como atualizar sistema.
Sobre o Autor