PASSO 1: Instalar o WebService
Este procedimento é realizado no momento da instalação do sistema Digimun, PASSO 4. Para detalhes de como instalar o WebService acesse esse link.
PASSO 2: Serviços Apache
É imprescindível que o apache esteja iniciado nos serviços do Windows e o tipo de inicialização como automático. Desta forma, sempre que o Windows iniciar, os serviços iniciarão junto e não haverá necessidade de fazer esse processo manual todas as vezes.
Para esta configuração acesse os serviços do Windows (menu iniciar e digita serviços).
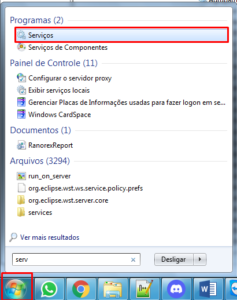
Localiza o Apache Tomcat 8.5 e clique em inciar, no canto esquerdo da tela.
Depois, com o botão direito do mouse vá em propriedades e escolha a opção automático para o tipo de inicialização. Para concluir clique em aplicar.

Feito a configuração, acesse o Firewall do Windows para criar uma regra de entrada para a porta do serviço apache. Essa configuração permite que o Apache funcione através do Windows. Na aba de pesquisa, no menu iniciar, digite ‘firewall’ e clique em ‘Firewall do Windows com Segurança Avançada‘.
Em regras de entrada clique em nova regra e selecione a opção porta.
No campo portas locais específicas preencha 8080 e clique em avançar. Depois avançar e avançar novamente.
Por fim, informe uma descrição para essa regra. É opcional. Normalmente preenche-se com apache8080 ou apache.
PASSO 3: Configuração DigimunCook
Dentro da pasta do sistema (digimunERP) vamos inserir dois arquivos que são específicos para a aplicação: dados.properties e digimuncook.war. Clique no link para download dos arquivos e após conclusão, copie e cole os dois dentro da pasta do sistema (C:\digimunERP).
Com a pasta do sistema abera, abra a pasta bin e depois digimunUpdate (C:\digimunERP\bin\digimunUpdate).
Abra o executável chamado DigimunUpdate.

Não se preocupe se a princípio não abrir o atualizador, normalmente o executável dele fica nos ícones do lado direito, na barra de tarefas.
![]()
Localize-o e dê um duplo clique.
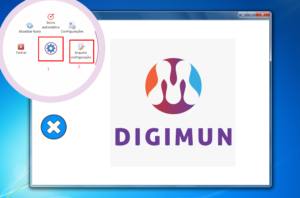
Com o atualizador aberto, clice na engrenagem e depois em arquivo configuração. Será aberto um documento txt com as versões do sistema. Neste documento, cole o seguinte caminho: [DIR]
WSAppCook=C:\Program Files (x86)\Apache Software Foundation\Tomcat 8.5\webapps
Obs.: O caminho informado é para o arquivo digimuncook.war sempre seja atualizado junto ao sistema, uma vez que o mesmo é inserido no sistema manualmente. Se o seu sistema operacional não for de 64 Bits, o caminho informado acima mudará. Substitua Program Files (x86) por Program Files.
Salve, clicando no fechar/salvar ou em arquivo/salvar. Ainda com o atualizador aberto, clique novamente na engrenagem e depois em atualizar tudo.
Obs.: Antes de atualizar tudo, certifique-se que o sistema esteja fechado e o serviço apache parado também. Depois de atualizado, inicie o serviço do apache.
PASSO 4: Teste de comunicação
Antes de prosseguirmos com a configuração no(s) dispositivo(s) é importante fazermos o teste de comunicação. Esse teste já nos informa se a aplicação está correta.
Obs.: Para as comandas eletrônicas o IP da máquina(servidor) precisa estar fixo e o(s) dispositivo(s) precisam estar na mesma rede que a máquina(servidor).
Abra seu navegador e digite o seguinte caminho:
ip:8080/digimuncook/api/integra/teste
Substitua o nome ip pela numeração do ip da sua máquina.
A mensagem funcionando deve aparecer no seu navegador, caso mostre outra mensagem volte ao passo 2 e refaça o processo.
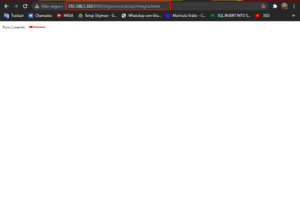
PASSO 5: Configuração dispositivos
Abra o Play Store e pesquise por Digimun Cook.
Obs.: O aplicativo correto contém o nome Digimun Cook 3. Apenas instalar esse.
Após instalado, abra o aplicativo e dê as permissões que será solicitada.
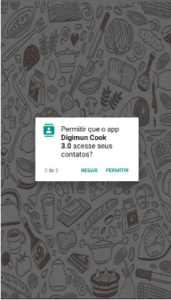
Na tela de configuração, preencha o ip e a porta. O ip deve ser o mesmo do servidor (teste que foi realizado no passo 4). A porta sempre vai ser 8080.
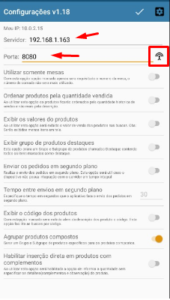
Após preenchido, clique no botão de teste de conexão. A mesma mesgaem do passo 4 deve ser msotrada na tela. Caso apresente outra mensagem verifique conexão com a rede.
Com o teste de conexão funcionando, clique em ok e em confirmar (botão logo a cima, ao lado da configuração).
PASSO 6: Liberação dispositivo
Feita toda a configuração, o dispositivo ficará pendente. Entre em contato com nosso suporte para realizarmos a liberação.
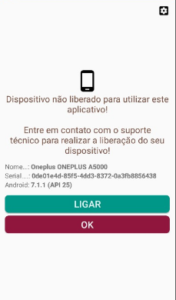
Feita a liberação, reinicie o aplicativo. Assim que iniciado já estará pronto para uso.
Obs.: Aplicativo é desenvolvido apenas para Android.
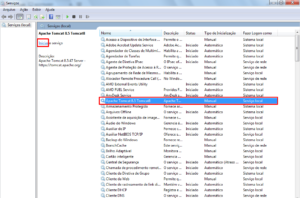
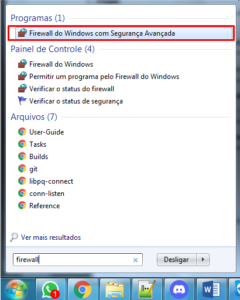
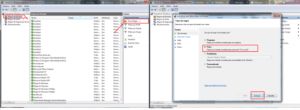
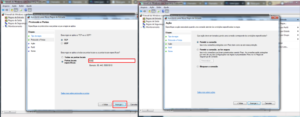
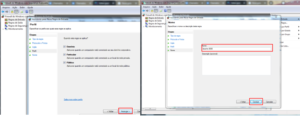
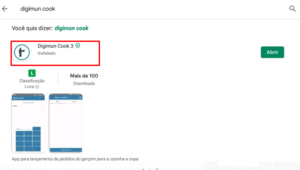
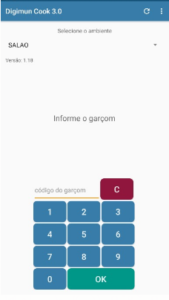
Sobre o Autor