IMPORTAÇÃO DE XML| ROAD SHOW MODERNIZA
Importando XML de NF-e de entrada (enviada pelo fornecedor)
Pela tela de documentos fiscais também é possível importar arquivos XML de NF-e emitida pelo seu fornecedor para você. Para acessar esta tela, vá no menu Fiscal >Documentos Fiscais e clique em “Importar XML” na coluna a esquerda.
Na tela que se abrirá, você terá duas opções de importação de XML: Arquivo de XML e Chave da NFe.
Arquivo de XML -> essa opção é utilizado quando você já tem baixada na sua máquina o arquivo de XML, ao selecionar o ícone da ‘pasta’ você poderá selecionar arquivo que queria fazer importação.
Chave NFe -> essa opção é utilizada quando você possui a chave da nota e queira fazer o download diretamente da receita, sem necessitar de fazer o download da nota em seu computador.
Lembre-se: É necessário preencher o dados de NOP, local do estoque e dados de documentação financeira. Após preenchida uma vez esses dados serão carregados automaticamente na próxima importação feita.
Ao confirmar, se abrirá uma tela de processamento da XML.
Caso a nota fiscal já tenha sido iniciada a importação, o sistema perguntara se o usuário quer continuar a importação iniciada ou recomeçar. Caso queira alterar algum dado como local de estoque ou financeiros selecione a opção ‘recomeçar’, caso contrário é so seguir com a importação com a opção ‘continuar’.
Durante a validação do fornecedor, caso o mesmo não esteja cadastrado no sistema aparecerá uma mensagem de confirmação solicitando se o usuário deseja cadastrá-lo ou não. Somente poderá dar seguimento caso o mesmo seja cadastrado. Se o fornecedor não esteja cadastrado no sistema, ao selecionar a opção ‘Sim’ será aberto uma aba com o cadastro de entidade. Após cadastrar os dados do fornecedor corretamente continuará o processo de importação.
Para finalizar, irá abrir a aba importação de itens.
Tela Itens
->Cores de alerta ao usuário
Algumas cores podem surgir na lista de itens do XML. Estas cores servem para alertar o usuário de algumas diferenças que podem ocorrer entre o que está no XML e o que foi u=informado na importação. Não é necessário qualquer ação, servem apenas como alerta para o usuário executar alguma ação caso desejado.
Os itens que podem ter cores são:
- Campos de quantidade e Unidade de medida: pode ficar “amarelo” quando a quantidade do XML multiplicada pelo multiplicador da unidade logística é diferente da quantidade do XML, ou a sigla da unidade de medida do item do XML é diferente do produto selecionado
- Valor unitário: quando o preço de aquisição do cadastro do produto selecionado é diferente do valor unitário do XML (verde, se o valor unitário do XML for abaixo do cadastro do produto e vermelho se for acima)
- NCM: pode ficar “amarelo” quando o NCM do XML for diferente do cadastro do item
Aba Itens Geral
->Ícones ao Lado dos Produtos
EDITAR ITEM XML -> nesse icon você consegue alterar manualmente as configurações fiscais, código de barras, unidade de medidas e entre outros, de um item especifico selecionado.
REMOVER VINCULO COM ITEM -> caso o item esteja vinculado com o cadastro incorreto, ao clicar nesse icon você consegue desvincular o item, deixando em branco o produto e a variação.
Desdobramento de itens em outro produto -> O desdobramento de itens tem por função permitir que um itens do XML seja desdobrado em uma série de produtos “DIFERENTES”. Esta função é útil, por exemplo, quando o fornecedor envia itens agrupados no XML. Por exemplo, se o fornecedor envia em um XML um item “Camiseta”, mas este item da nota representa no seu sistema 5 tipos de camisetas diferentes, deve-se usar a função de desdobramento.
Caso este item possua varias unidades não é preciso fazer o processo mais de uma vez que o sistema automaticamente multiplica a quantidade (exemplo: 4 caixas com 10, informar a quantidade 10 e o valor dessas 10). Não haverá sucesso caso os valores “Valor Total do XML” e “Valor Total” estiverem divergentes.
Ver componentes de custos do item-> o clicar nesse icon, você consegue ver os componentes de custos que envolvem o item, como o valor e impostos. Com essa função podemos comparar os preços e verificar se está subindo, baixando ou está igual com os símbolos que ficam no canto direito.
->Botões na parte inferior
CADASTRO DE PRODUTOS -> Caso queira importar um item que não esteja cadastrado no sistema é possível fazer esse cadastro na hora da importação de maneira pratica, apenas selecionando o item e apertando o botão ‘cadastro de produtos’ e abrirá a aba de cadastro de produtos.
VINCULAÇÃO DE PRODUTOS -> Caso o produto já está cadastrado e não foi vinculado automaticamente. É so selecionar o item e apertar o botão “Vincular Produtos” e irá se abrir uma aba com a lista de produtos cadastrados no sistema, encontre o item em questão e faça a seleção. Para conferir se a vinculação foi feita corretamente, irá preencher as colunas ‘Produtos’ e ‘Variações’ como destacado na imagem abaixo.
ETIQUETAS -> Ao selecionar o botão irá abrir a aba de impressão de etiquetas térmicas, já com os itens e quantidade do arquivo XML carregados na tela, bastando selecionar qual a configuração de etiquetas desejada imprimir. OBS.: Só serão carregados na tela de etiquetas os produtos JÁ ASSOCIADOS a algum item do XML. Para configurar as etiquetas acesse o manual nesse link. (https://conteudo.moderniza.group/logistica-impressao-de-etiquetas-termicas/)
CADASTRO LOGÍSTICO -> Ao selecionar esse botão, abrirá uma aba onde é possível incluir cadastros logísticos para o produto, para conversão automática de quantidades para unidades de medida diversas (por exemplo, converter automaticamente uma caixa em 10 unidades). Para isso inclua um cadastro logístico, cadastrando a quantidade que deseja multiplicar.
Após incluída, você adiciona o multiplicador na coluna “un. Log.”, assim os itens serão multiplicados.
GERENCIAMENTO DE PREÇOS-> A aba mostra o preços reajustados conforme as configurações feitas no sistema. Nela é possível fazer simulações de preços ou alterações diretamente nos itens.
OUTROS -> Temos algumas outras opções:
Editar produto: Nessa opção, ao seleciona-la abrirá o ‘Cadastro de Produto’, onde você poderá fazer a edição que deseja no produto, como atualizando dados básico, preços e etc.
Variações: Através dessa opção pode-se também ver/alterar as variações deste produto selecionado, cadastrar os códigos de barras e imagens do produto.
Número de Série: Nessa opção você consegue adicionar o número de série.
Lote e Validade: Nessa opção você consegue adicionar o lote e validade dos produtos.
NOP: Nessa opção você consegue adicionar NOP’s de contrapartida.
Aba Itens Faturamento
Na aba de “Faturamento” pode-se visualizar as faturas do XML, de acordo comas informações que vieram no mesmo. Nesta tela também pode-se recalcular faturas ou adicionar novas. A alteração das faturas somente será efetivada ao clicar no botão “Salvar Faturas”.
Registro XML
Após terminar as ações dos itens e faturas, basta clicar em “Registrar (F6)” que a nota será importada pelo sistema e todo o processo dependente dela também, como movimentações de estoque e documentos financeiros de faturas, além da atualização da regra de tributação de acordo com a CFOP do item da nota. Para esta atualização ocorrer automaticamente, deve haver alguma NOP cadastrada com a mesma CFOP do item, e esta NOP deve ter alguma regra de tributação. Caso tenha, esta mesma regra será aplicada ao produto. Ver o cadastro de NOP clicando aqui.
Reajuste de custos na importação de nota
A importação de XML pode atualizar os preços de aquisição e custo dos produtos automaticamente, da seguinte forma:
Preço de aquisição: sempre que o valor unitário do produto que vier na NF-e a ser importada for maior que o preço de aquisição atual do produto, o mesmo será atualizado.
Preço de custo: o preço de custo é atualizado sempre que o valor unitário do produto na NF-e a ser importada acrescido de valor unitário de impostos (valor total de ICMS ST e IPI se houver dividido pela quantidade) e valores unitários ponderados de despesas totais da nota (valores totais de fretes, seguros e despesas acessórias rateados de forma ponderada pelos produtos e divididos pela quantidade) for maior que o valor atual de custo do produto. Também é possível adicionar valores referentes a DIFAL de ICMS e valores recuperáveis de ICMS e PIS/COFINS de acordo como regime tributário da empresa.
Segue abaixo o detalhamento de como funciona o reajuste de custos na importação de nota:
- Despesas adicionais da nota:toda vez que houver valores de frete, seguro ou despesas acessórias esses valores serão rateados nos itens
- Valores adicionais de faturas:toda vez que o valor total das faturas for maior que o valor total da nota, o valor excedente das faturas será rateado no custo dos produtos
- Valores de impostos:o valor dos impostos a ser adicionado nos custos depende de algumas variáveis e o tipo de imposto, conforme abaixo:
- IPI e ICMS ST:o valor unitário destes impostos será somado aos custos do produto
- DIFAL de ICMS:caso a configuração de DIFAL esteja habilitada, será acrescentado ao custo do produto a diferença entre o ICMS pago e o ICMS do estado a Filial. Por exemplo, se o ICMS da nota for 10% e do estado da Filial for 18%, o custo unitário relativo a 8% do valor do ICMS será acrescido no custo do produto. Estas alíquotas de ICMS do estado da Filial vem da Regra de Tributação usada. Verificar regras de tributação clicando aqui.
- Aproveitamento de ICMS:caso a configuração de “Usar recuperáveis de ICMS no custo” estiver habilitada, será “reduzido” do custo do produto o valor unitário relativo ao ICMS do item (valor unitário do item x alíquota ICMS da nota). Geralmente utilizado por empresas do regime de Lucro Presumido e Lucro Real
- Aproveitamento de PIS/COFINS:caso a configuração de “Usar recuperáveis de PIS/COFINS” no custo estiver habilitada, será “reduzido” do custo do produto o valor unitário relativo ao PIS e COFINS (valor unitário do item x alíquota da nota). Geralmente utilizado por empresas do regime de Lucro Real
Observação: Estas opções de atualizar preço e as configurações de tipo de reajuste de custo por imposto vem como padrão “desabilitadas”, ou seja, os preços de aquisição e custo nunca serão reajustados com base na importação de XML. A ativação é feita pelos parâmetros do sistema no grupo “Fiscal” (exemplos abaixo).

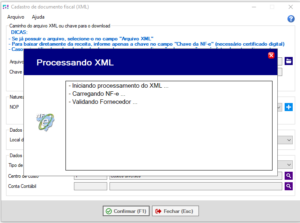
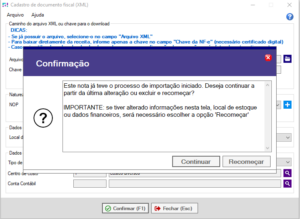
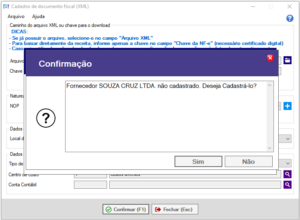
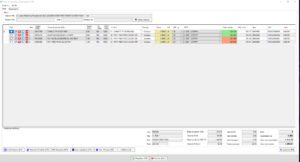
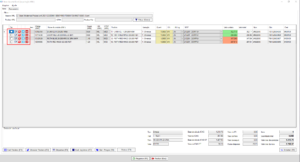
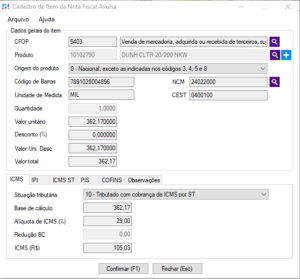

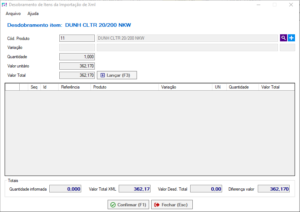


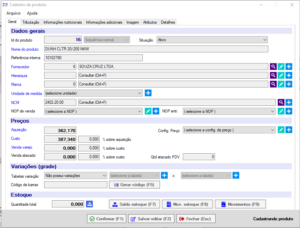
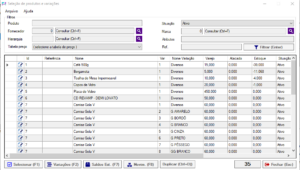
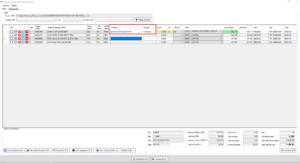
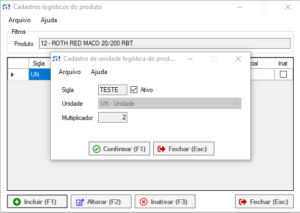
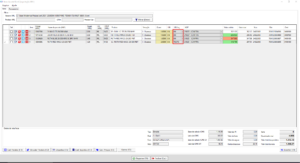
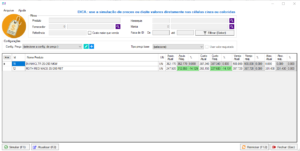
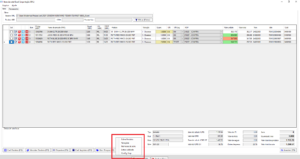
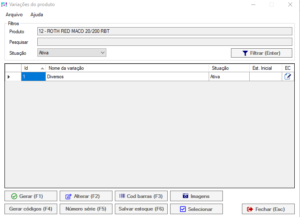
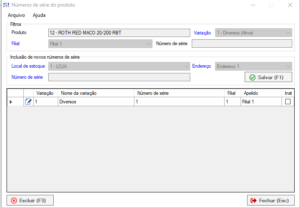
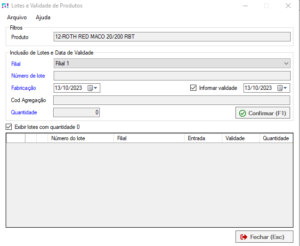

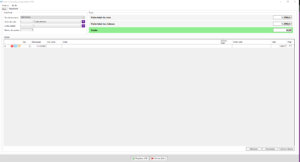
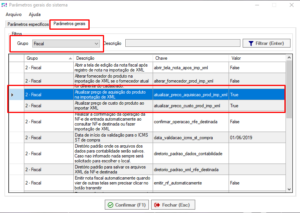
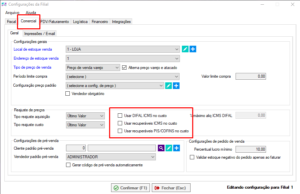
Sobre o Autor