Um arquivo .Bat pode ser muito útil para executar tarefas de maneira rápida e eficaz. O procedimento para cria-lo é bem simples.Para começar o arquivo Bat é criado a partir de um bloco de notas, para abrir um basta pesquisar no menu iniciar, como na imagem:
Após abri-lo no seu campo de texto deve ser digitado os comandos desejados para realizar determinada tarefa.
Criando um arquivo BAT para reiniciar serviços
Após abrir o bloco de notas adicionaremos os seguintes comandos:
net stop – Serve para parar o serviço
net start – Serve para iniciar o serviço
Tento um arquivo para parar e outro para iniciar, se colocarmos os dois no mesmo .Bat em sequencia teremos um arquivo que reinicia algo.
Vamos dar como exemplo o serviço “LojamixProcessadorService”:
Sempre entre dois comandos se coloca o simbolo “&” e ao final se coloca o comando “exit”, que serve para finalizar e fechar a operação.
Como salvar o arquivo de maneira certa
Como se deve salvar o arquivo para que ele se transforme de um Bloco de notas para um .Bat? Bom é bem simples.
Primeiramente clique em Arquivo->Salvar Como
Após clicar em “Salvar como” deve-se atentar no nome e no tipo de salvamento que se deve fazer. O nome do arquivo sempre se deve terminar em “.bat” e o tipo do arquivo sempre deve ser “Todos os Arquivos (*.*)”, como mostra na imagem a seguir:
Após salva-lo na pasta desejada, ele deve estar assim:
OBS: Caso ele não esteja desta maneira como mostra na imagem a cima, revise todos os passos deste manual.
É importante lembrar que um arquivo .bat só funciona quando é executado como Administrador.
Como Programa-lo para ser executado diariamente
O processo de programação de um arquivo Bat é bem simples. Primeiramente devemos abri o “Task Manager” ou “Agendador de tarefas” em português, que pode ser encontrado de duas formas, pesquisando por agendador de tarefas no menu iniciar, ou clicando Windows+R(Executar) e digitando “taskschd.msc” e clicar em “OK”. Após aberto deverá aparecer a seguinte tela:
Então deve-se clicar em Ação->Criar uma tarefa básica
Após aberto esta aba, deverás preencher com os seguintes passos.
Na aba “Criar uma tarefa”, escolha um nome para a tarefa, e se desejar, em “Descrição” pode-se escrever informações sobre a tarefa:
Na aba “Disparador” deve-se selecionar quando deseja que a tarefa seja executada:
A próxima aba que lhe aparecerá é referente ao de tempo selecionado na aba “Disparador”, assim deve-se escolher a data em que se dará inicio a tarefa, o horário que acontecerá o mesmo, neste caso como selecionamos “Diariamente”, irá aparecer como na seguinte imagem:
Na aba “Ação” será escolhida o tipo de ação exercida pela tarefa, selecione a opção “Iniciar um programa”
Após clique em “Procurar” e selecione o arquivo .bat criado anteriormente, na pasta onde você salvou
ATENÇÃO: Na aba Concluir deve-se marcar a opção “Abrir a caixa Propriedades da tarefa depois de clicar em concluir”
Após isso, pode-se clicar em concluir e abrirá a seguinte tela, como na imagem:
ATENÇÃO: Como já falado anteriormente, um arquivo .bat só abre se for como administrador, para ele ser aberto desta forma na tarefa deve-se marcar a opção “Executar com privilégios altos”, como mostra na imagem:
Após pode-se clicar em “OK”, e fechar a aba. Assim Seu arquivo .Bat estará criado e programa-do para ser executado conforme sua configuração!
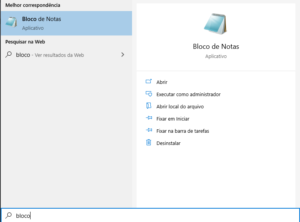
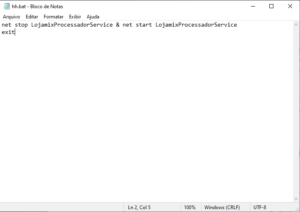
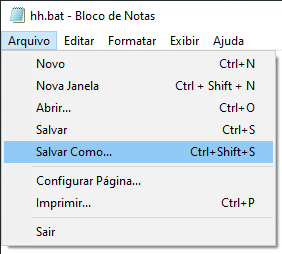


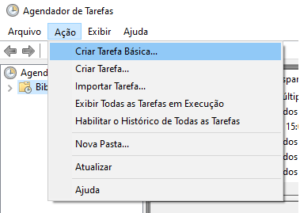
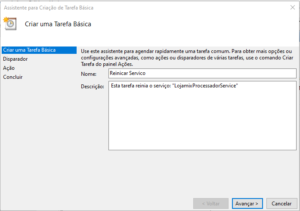
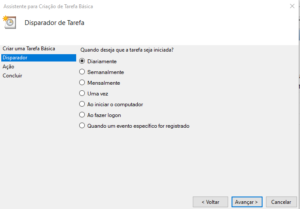
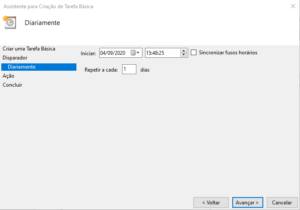
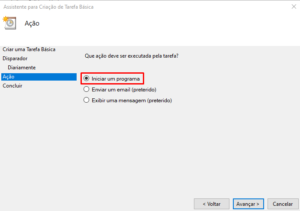
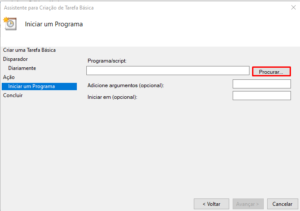
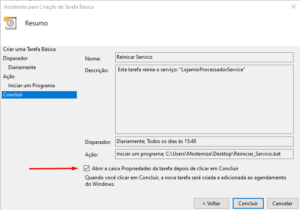
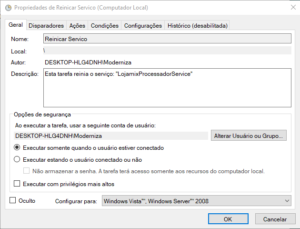
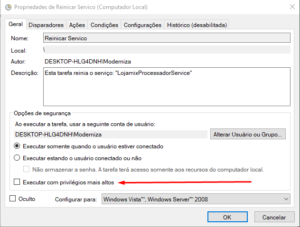
Sobre o Autor