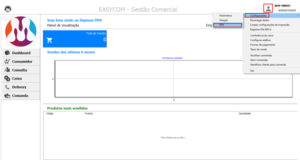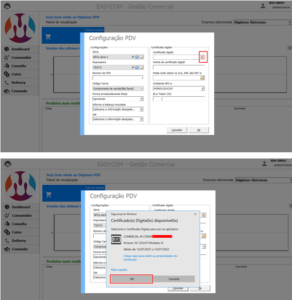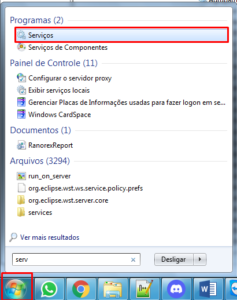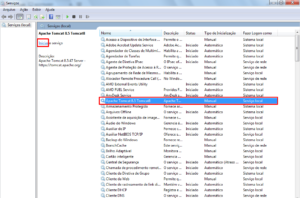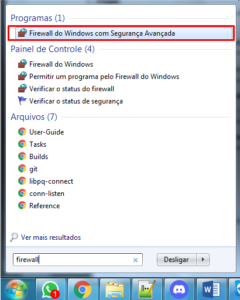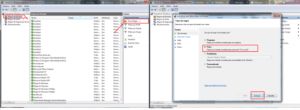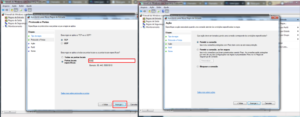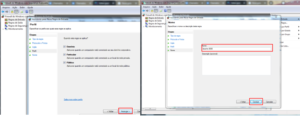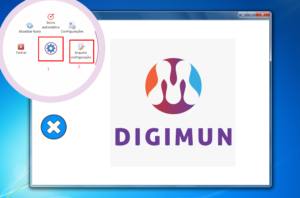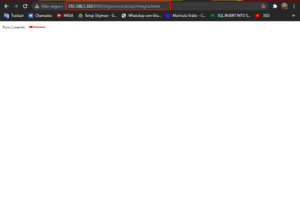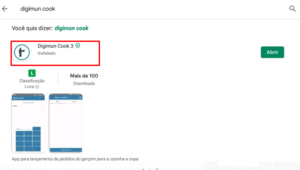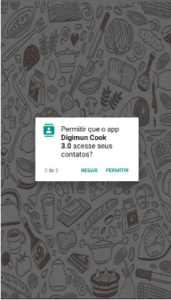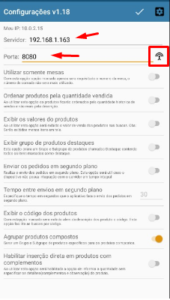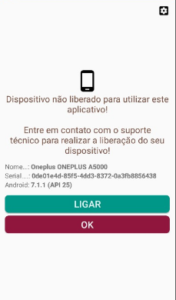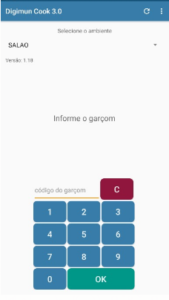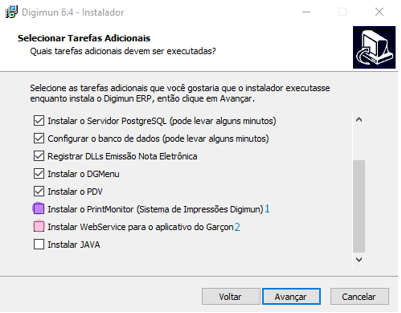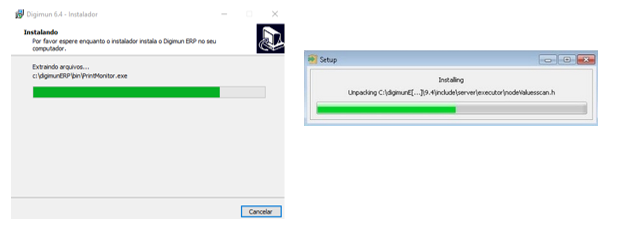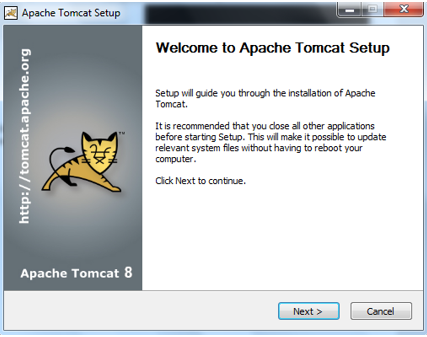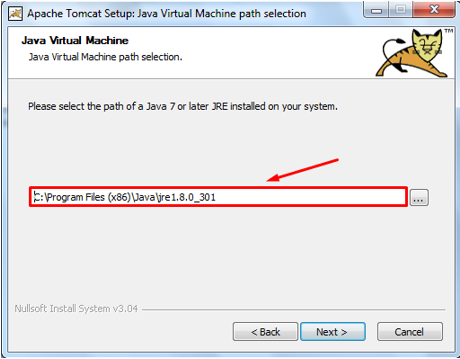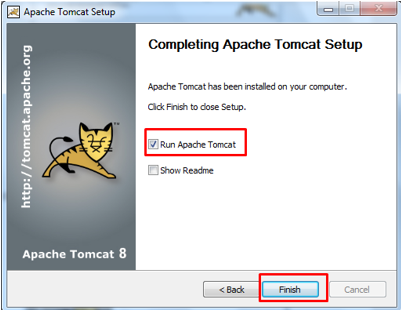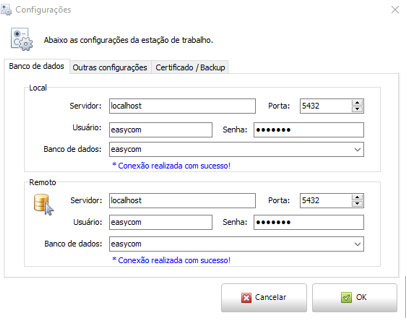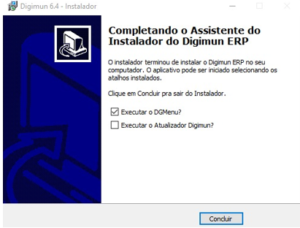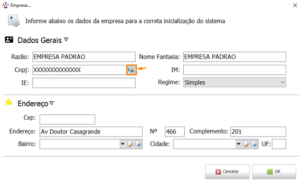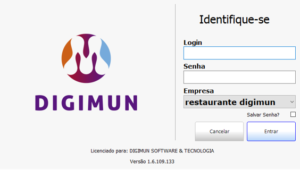Passo 1: Informações necessárias
Antes da configuração você precisa de alguns dados para serem preenchidos no sistema, como código CSC, certificado digital já instalado, número da última NFCe emitida e série da nota (essas informações podem ser solicitadas a contabilidade). Se nunca foi emitido uma NFCe para o seu CNPJ, inicie normalmente com o número 1.
Para os próximos passos, tomaremos como exemplo o CNPJ que irá emitir cupons fiscais pela primeira vez.
Passo 2: Configuração no PDV
Acesse o PDV, no bonequinho- lado direito superior, clique em configurações, e em PDV.
Por padrão, no sistema já vem informado uma série de documento. Essa série é não fiscal. Clique no + para criar uma nova série de documento (que será a série fiscal).
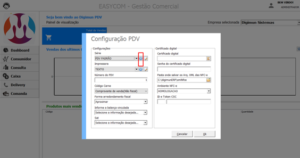
No campo descrição você pode preencher com o nome que desejar. Normalmente nossa equipe técnica descreve o tipo e a série. Ex.: “NFCE Série 1”. Já nos campos série e número inicial preencha de acordo com o que foi instruído pela sua contabilidade. Baseado no nosso exemplo será informado a série 1 e número 1. Marque o checkbox ‘Ativo’ e escolha o modelo ‘Nota fiscal de consumidor eletrônica(NFCe) (65)’.

Recomendamos que a impressora para cupons fiscais já esteja configurada. Se estiver no modelo ‘TEXTO’, clique no link e saiba como cadastrar impressora no sistema.
Passo 3: Certificado digital
Certifique-se que o seu certificado já esteja instalado na máquina e esteja válido.
No campo certificado digital clique no símbolo Σ e escolha o certificado que está válido para o CNPJ. Preencha a senha.
Clique na pasta – ao lado direito – e escolha o caminho que será salvo os arquivos XML das NFCe.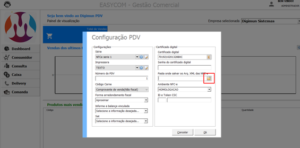
Caso não exista a pasta para salvar os arquivos XML você deve criar uma nova pasta. Para isso escolha a pasta do sistema (disco local C:/digimunERP) e dentro dela crie uma nova pasta com o nome XML NFCe. Clique em ok. O caminho final deve ficar da seguinte maneira : C:/digimunERP/XML NFCe.
Passo 4: Ambiente NFCe
Marque a opção ‘PRODUÇÃO’ e no campo ID e Token CSC preencha o Código de Segurança do Contribuinte, (caso não tenha essa informação, solicite para a contabilidade). Normalmente o código é alfanumérico.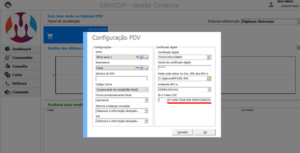
Feito isso clique em ok.
Antes de testar precisamos configurar a IE no cadastro da empresa. Para isso acesse o DGMenu >Acesso Especial>Empresa.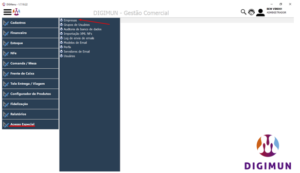
Depois de clicar em pesquisar, dê um clique duplo na empresa. No campo IE preencha com o número da sua Inscrição Estadual. Em regime marque se você é do simples ou Normal. Clique em ok.
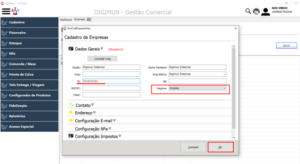
*Atenção: Se você for do Simples, no campo IE preencha o CAD ICMS ou a Inscrição Estadual. Essa informação é disponibilizada no site da SEFAZ, de acordo com seu estado.
Passo 5: Teste emissão cupom
Feito as configurações, vamos testar o envio de um cupom. Esse teste fica a critério do cliente, pode ser na tela de Consumidor, Comanda ou Delivery. As informações fiscais serão para todas as telas, não havendo necessidade de testar emissão de cupom em cada uma. Nesse manual, usarei a tela consumidor como exemplo.
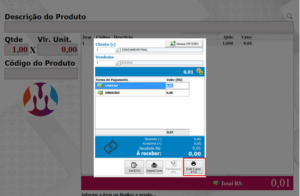
Feito todo o lançamento do produto e informado a forma de pagamento correta para essa venda, basta clicar em ‘Emitir Cupom’.
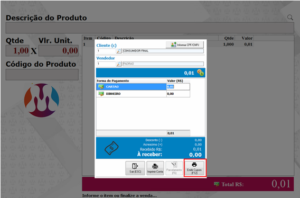
Cupom fiscal emitido com sucesso! Chave da nota foi gerada e enviada ao SEFAZ.
*Atenção: Nos casos de rejeição do cupom, o motivo será exibido na tela. Antes de contatar nossa equipe técnica, certifique-se de que as informações fiscais do produto utilizado na venda estão corretas, e revise os dados que foi solicitado nos passos anteriores.