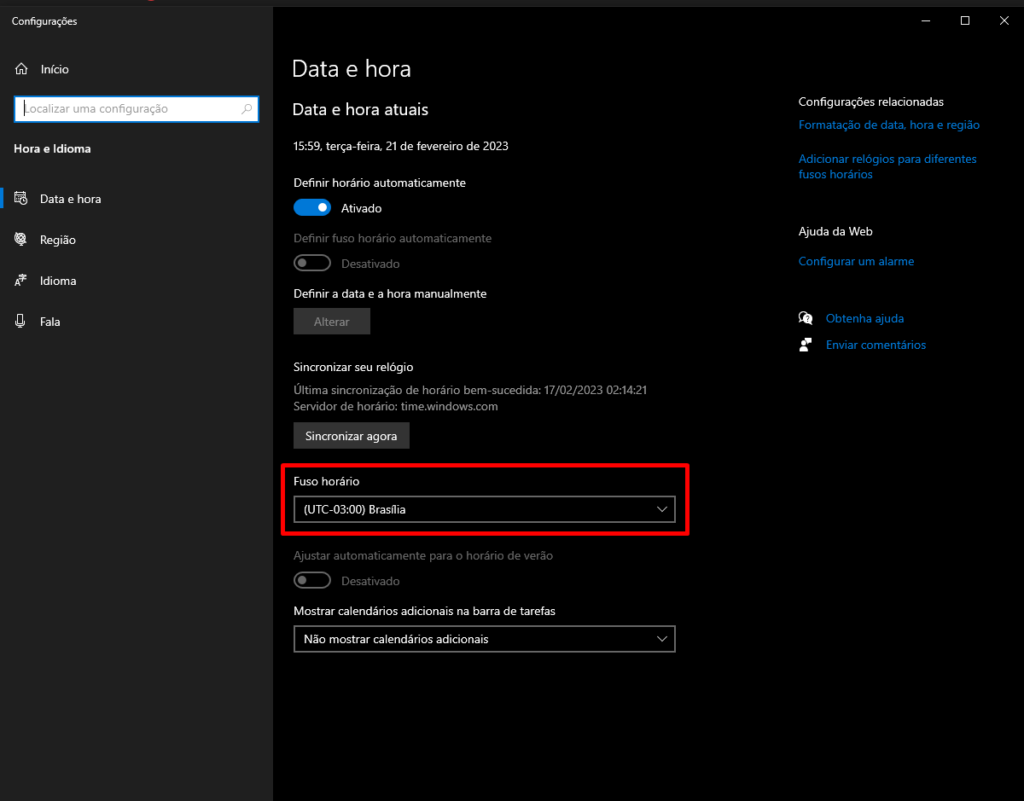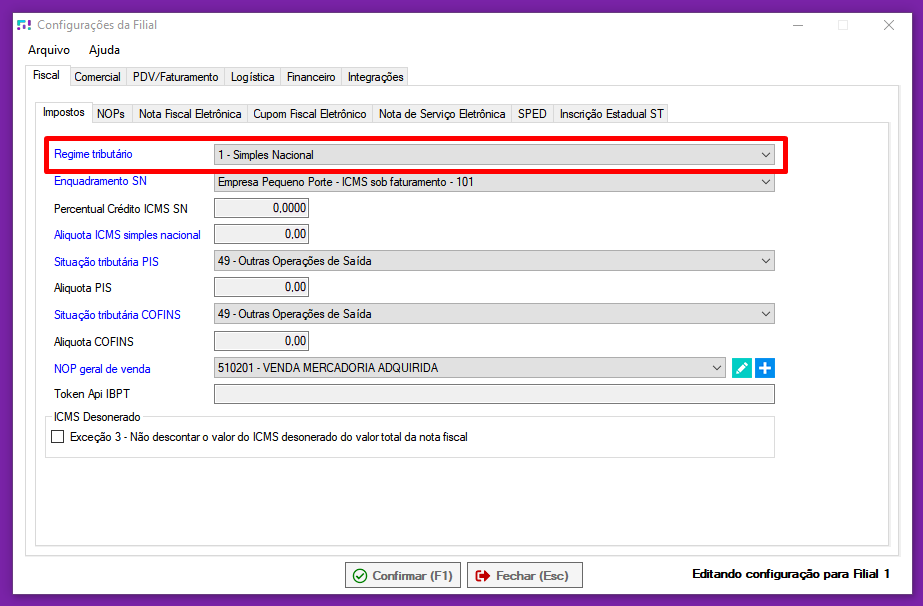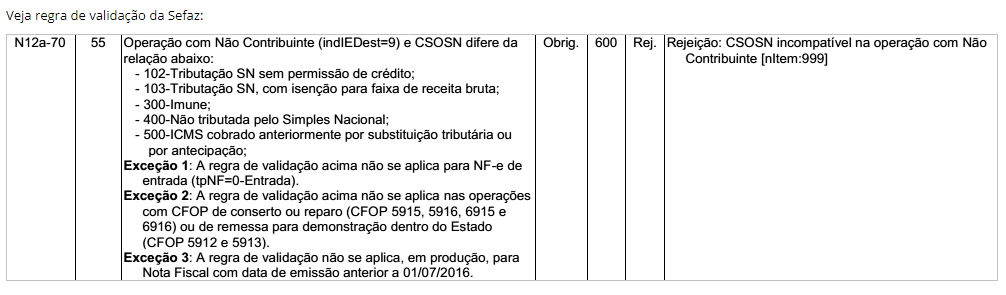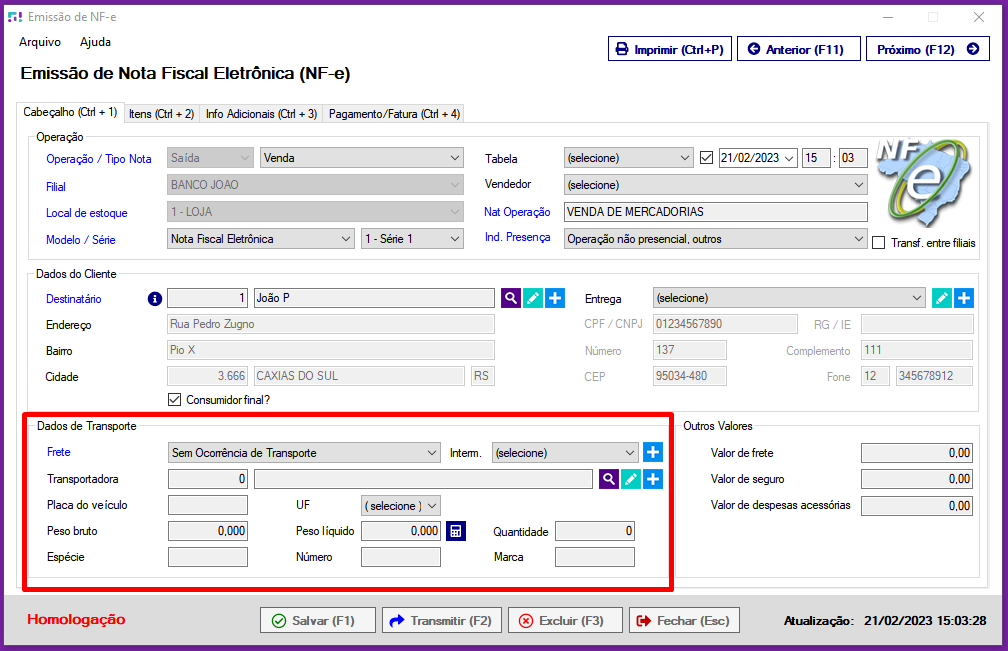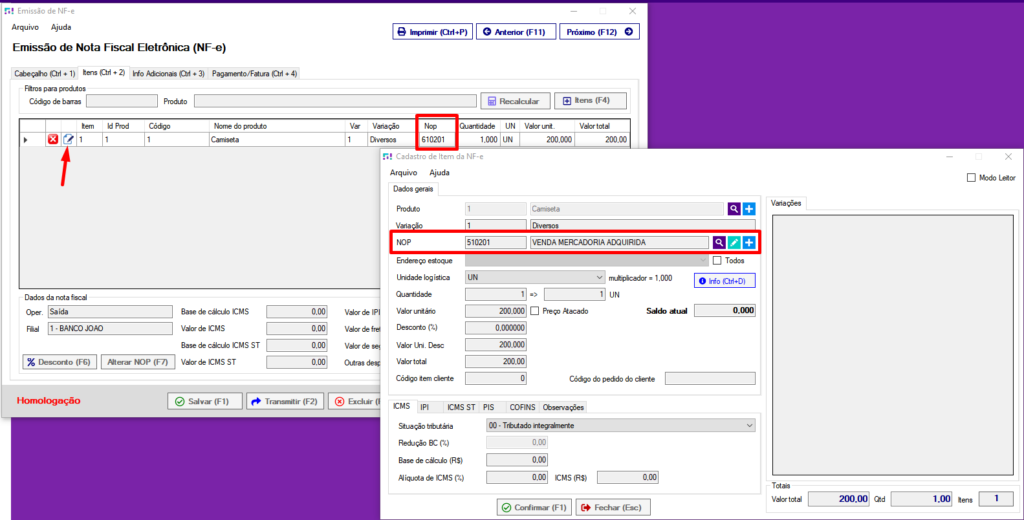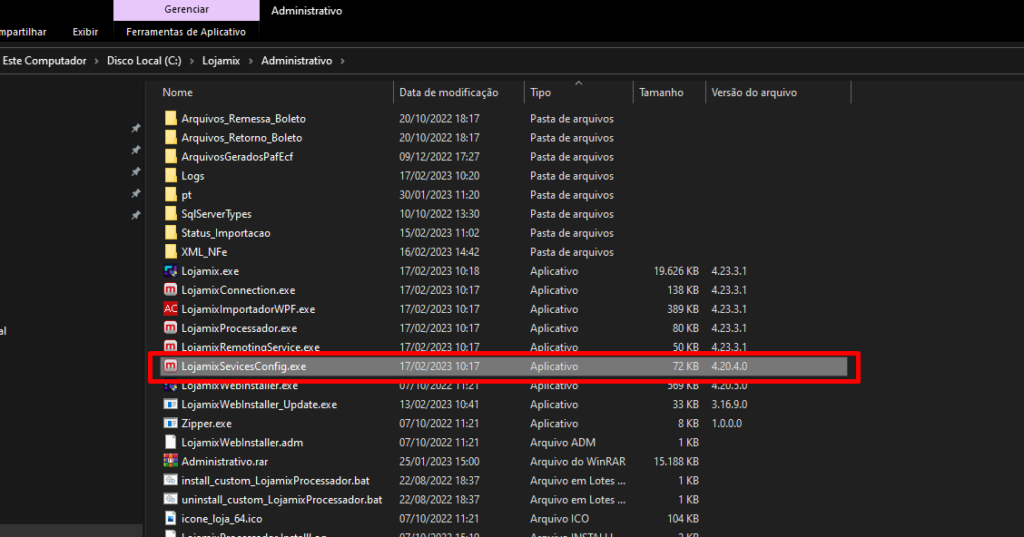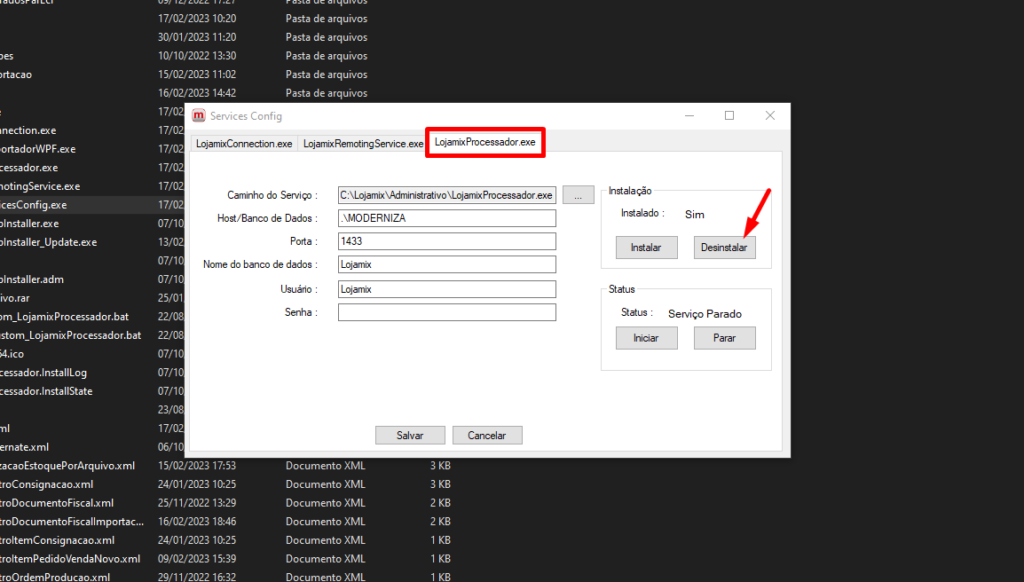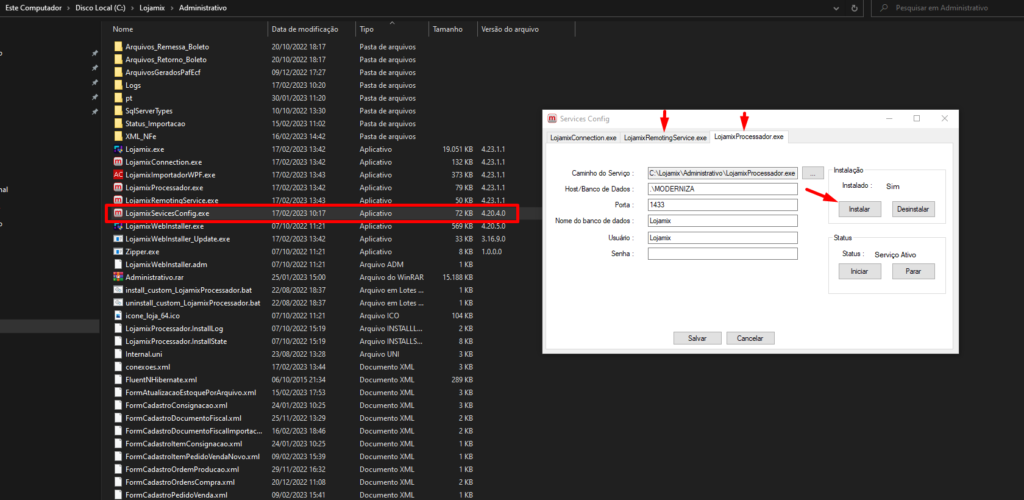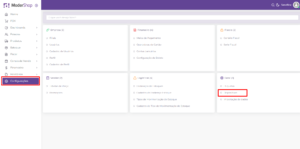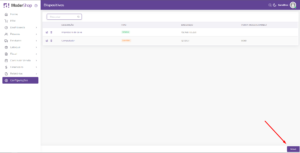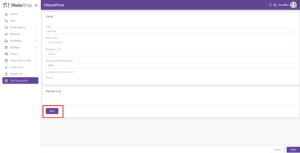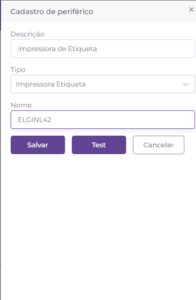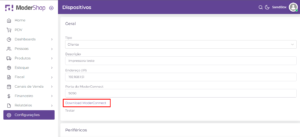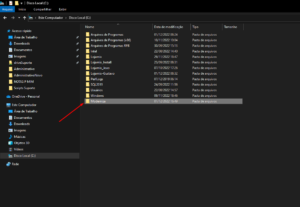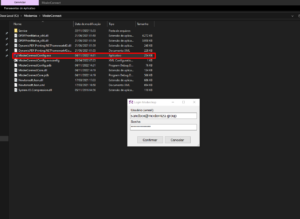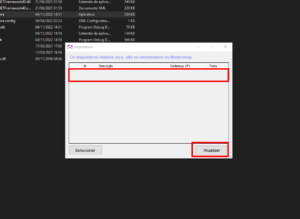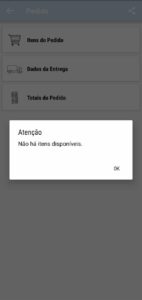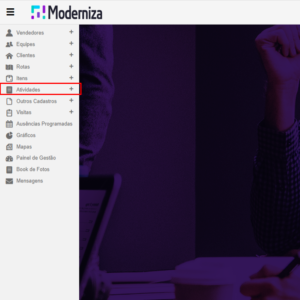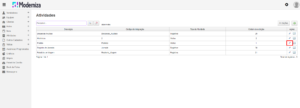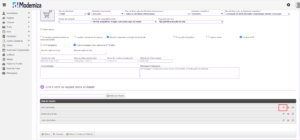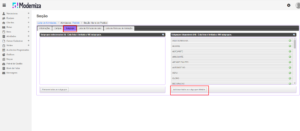Uma troca de servidor pode acontecer devido a diversos fatores, como o estrago do computador ou a aquisição de uma máquina superior que desejam utilizar como servidor.
1- Coleta do backup e desinstalação do processador
Inicialmente vamos precisar do backup mais recente possível, e passaremos ele para o novo servidor.
Para coletar esse backup, podemos fazer de forma manual através do caminho ‘Ferramentas > Backup de banco de dados’.

Ou caso só tenha acesso ao HD, e o sistema estava configurado para realizar backup ao fechar o sistema, ele se encontra por padrão na pasta ‘C:\Lojamix\Backup’.
Depois disso, precisamos desinstalar o LojamixProcessador (visto que ele é um serviço 100% exclusivo do servidor), e para fazer isso, vamos acessar a pasta C:\Lojamix\Administrativo e localizar esse executável abaixo:
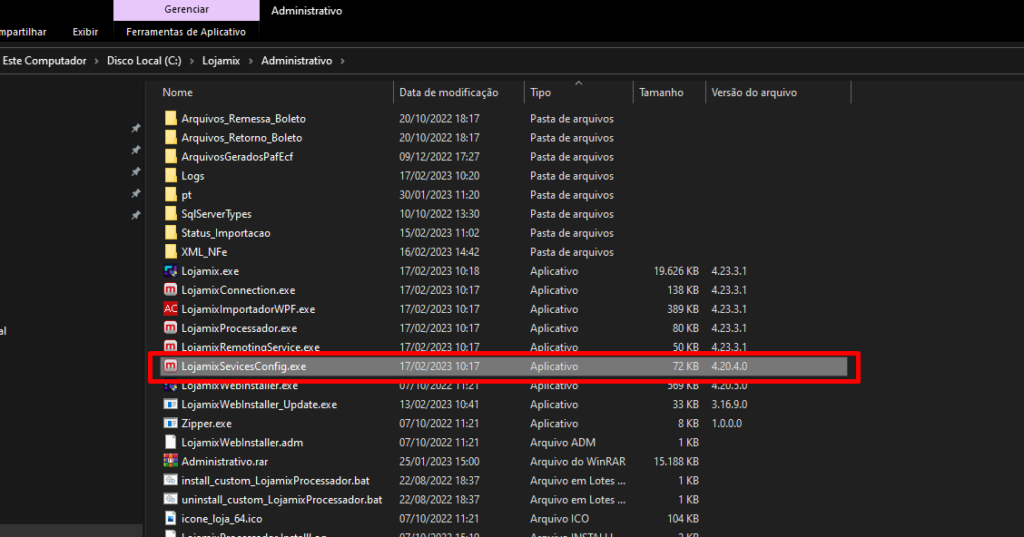
Executaremos eles como administrador e vamos até a aba LojamixProcessador.exe e vamos em ‘Desinstalar’.
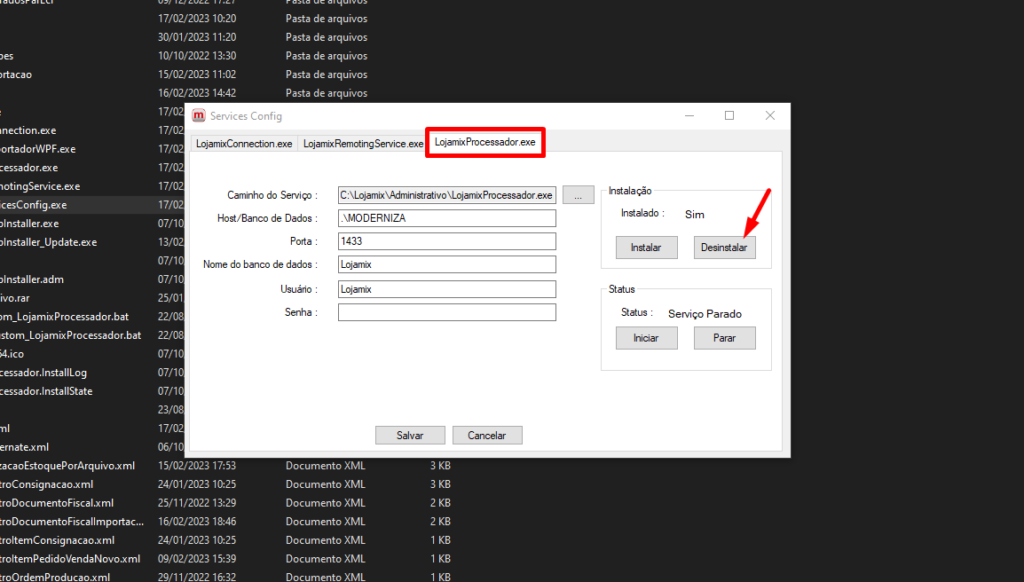
2- Instalação do sistema/serviços e restauração do banco de dados
Se for uma máquina que já utilizava o sistema:
– Verificar se tem o SQL Server instalado (normalmente tem instalado em computadores que utilizam o PDV), caso não tenha, é necessário instalar.
Versão 2008 – https://www.microsoft.com/pt-br/download/details.aspx?id=30438
Versão 2012 – https://www.microsoft.com/pt-BR/download/details.aspx?id=43351
Versão 2014 – https://www.microsoft.com/pt-br/download/details.aspx?id=42299
Versão 2017 – https://www.microsoft.com/pt-br/download/details.aspx?id=55994
Versão 2019 – https://www.microsoft.com/pt-br/download/details.aspx?id=101064
Manual de instalação manual do SQL Server: https://conteudo.moderniza.group/tutorial-sql-server-instalacao/
Caso a máquina já tenha o administrativo/retaguarda, precisamos instalar manualmente o LojamixProcessador e LojamixRemoting, indo no caminho C:\Lojamix\Administrativo e executando o seguinte arquivo:
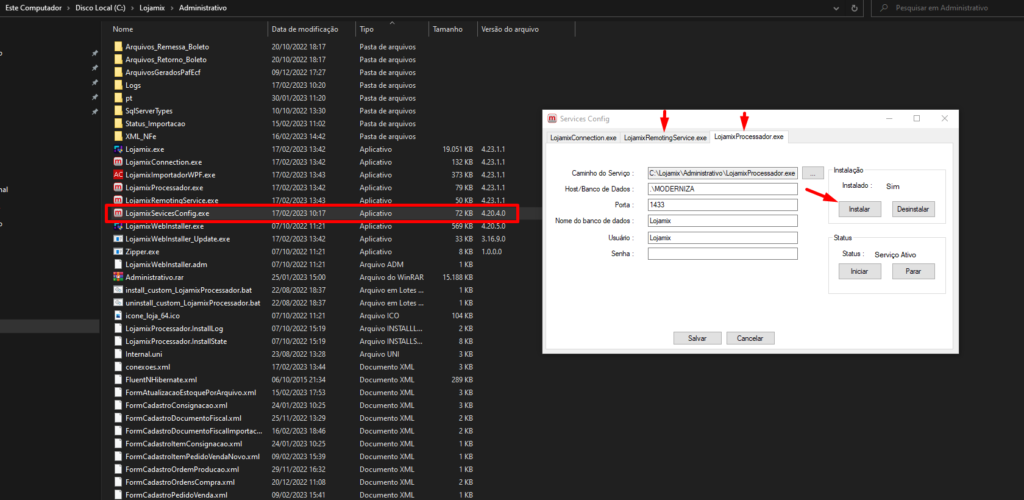
Se for uma máquina que não tenha o sistema:
– Primeiramente vamos realizar a instalação do sistema, através desse link: https://conteudo.moderniza.group/instalacao-do-sistema-moderniza/
Obs: importante instalar o SQL de mesma versão ou superior ao usado no antigo servidor.
Para conseguirmos utilizar o banco de dados antigo, precisamos restaurar o backup coletado anteriormente, então inicialmente precisamos instalar o SSMS (Microsoft SQL Server Management Studio), segue link para instalação: https://learn.microsoft.com/pt-br/sql/ssms/download-sql-server-management-studio-ssms?view=sql-server-ver16
Tendo ele instalado, já conseguimos restaurar, conforme manual abaixo:
https://conteudo.moderniza.group/sql-server-como-restaurar-um-banco-de-dados/
Nesse momento já conseguimos acessar o sistema no servidor.
Obs: caso ocorra erro de logon, o mesmo pode ser corrigido conforme esse manual: https://conteudo.moderniza.group/erro-de-logon/
3- Configurar acesso remoto (caso tenham terminais)
A configuração de acesso remoto serve para que terminais acessem o banco de dados do servidor, para isso é necessário fazer alguns passos, a fim que as máquinas se comuniquem.
Segue link com os passos necessários para permitir a comunicação: https://conteudo.moderniza.group/sql-server-como-configurar-o-para-acesso-remoto-comunicacao-em-rede/
RoadShow falando sobre o assunto: https://www.youtube.com/watch?v=Hjej1lopUjw