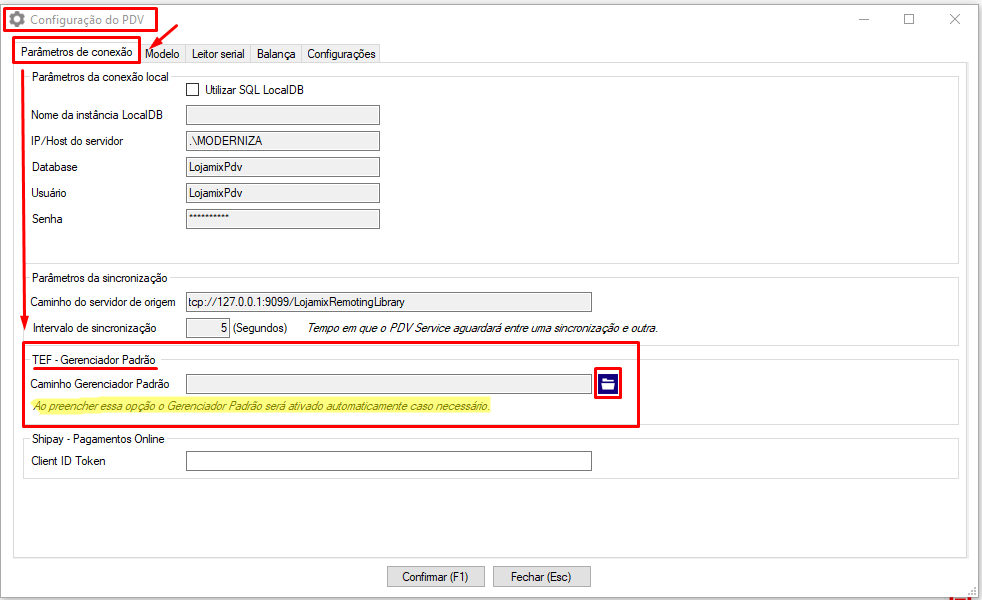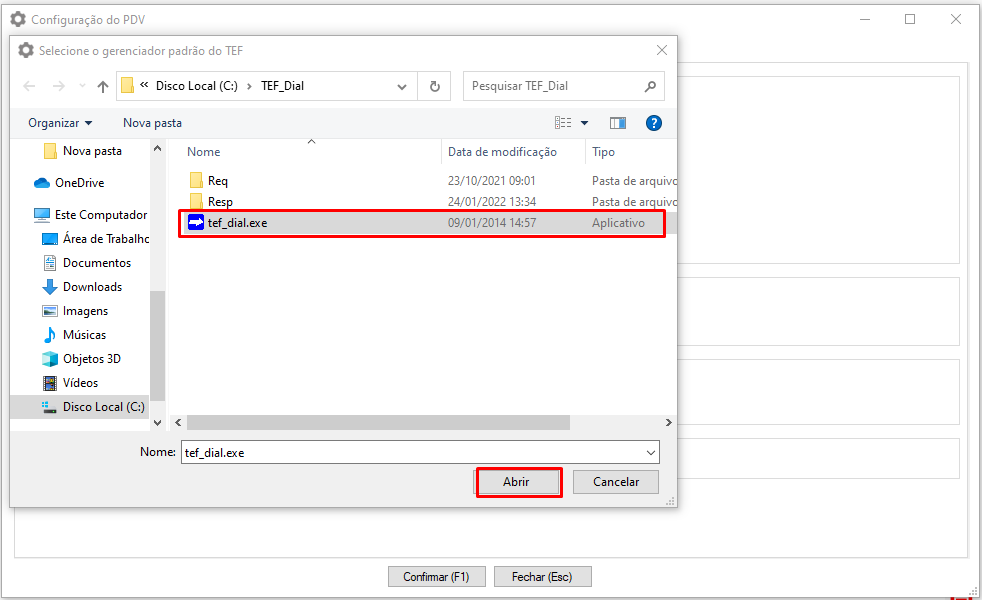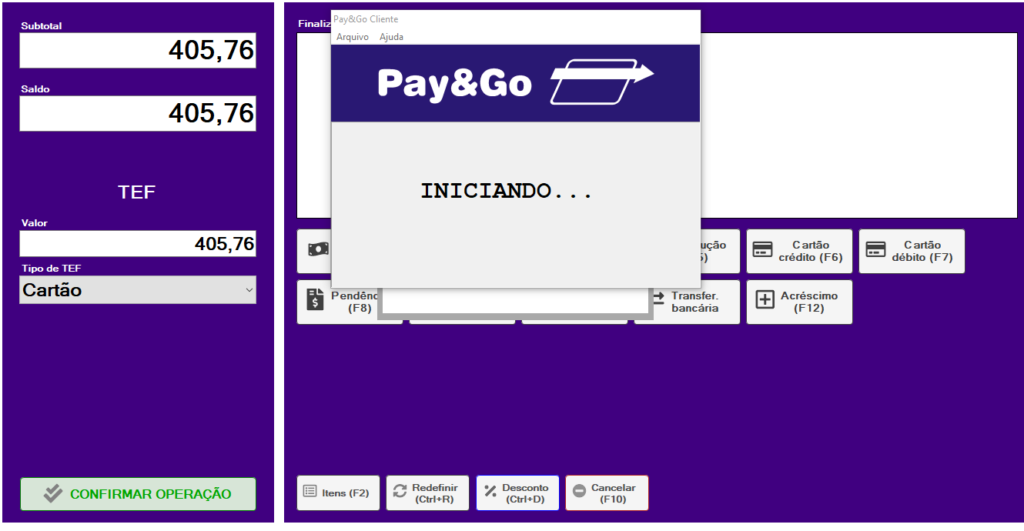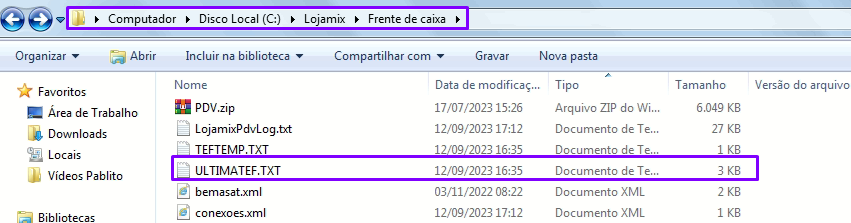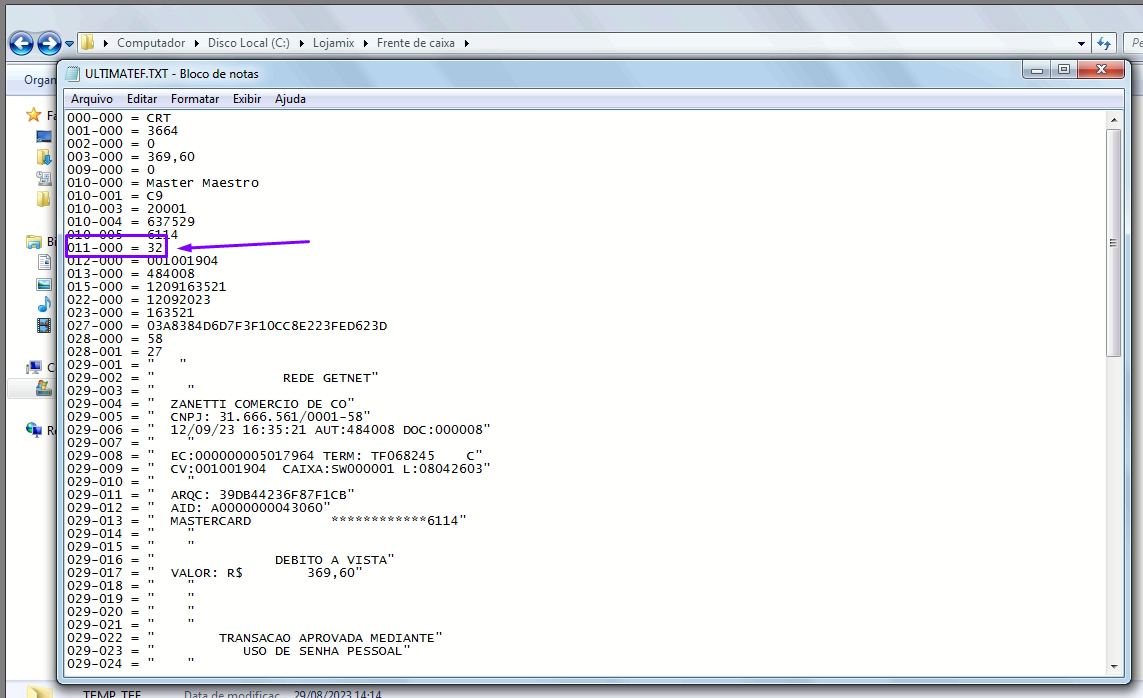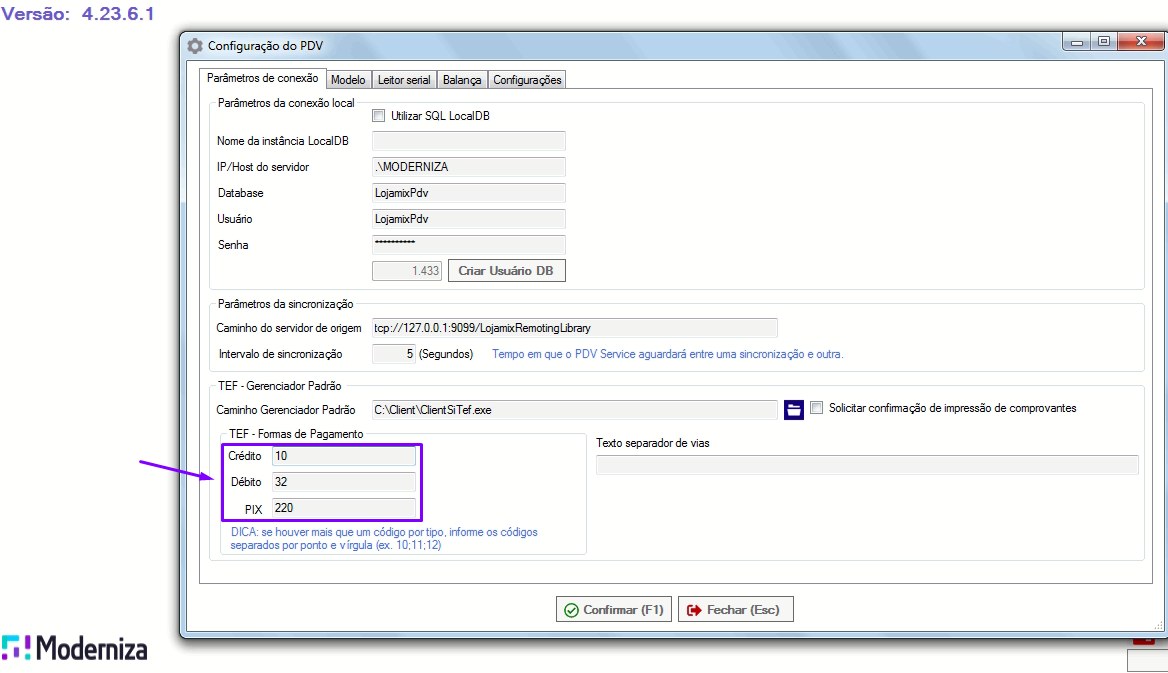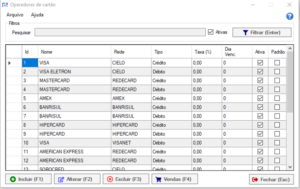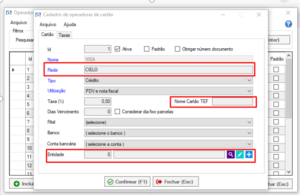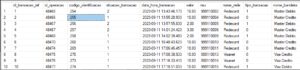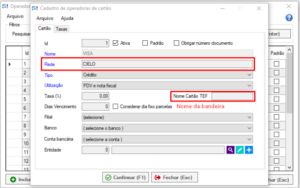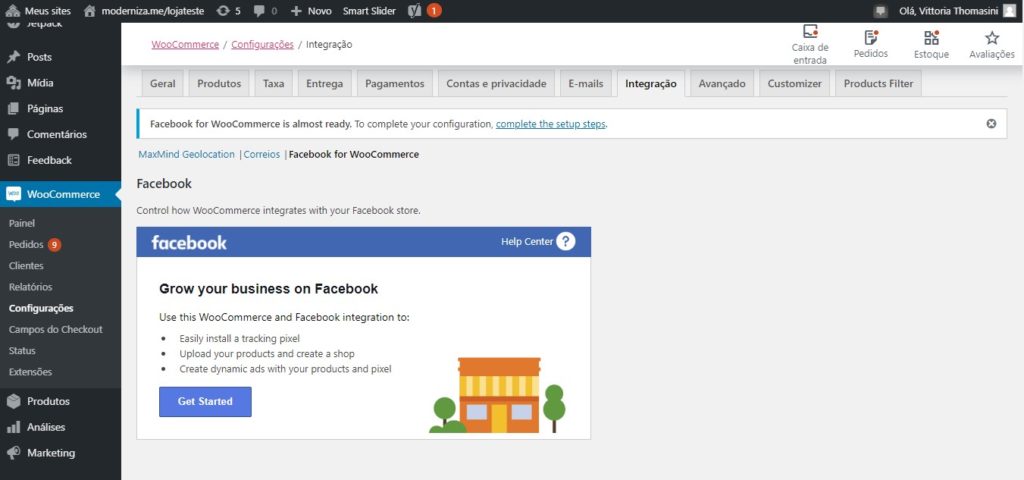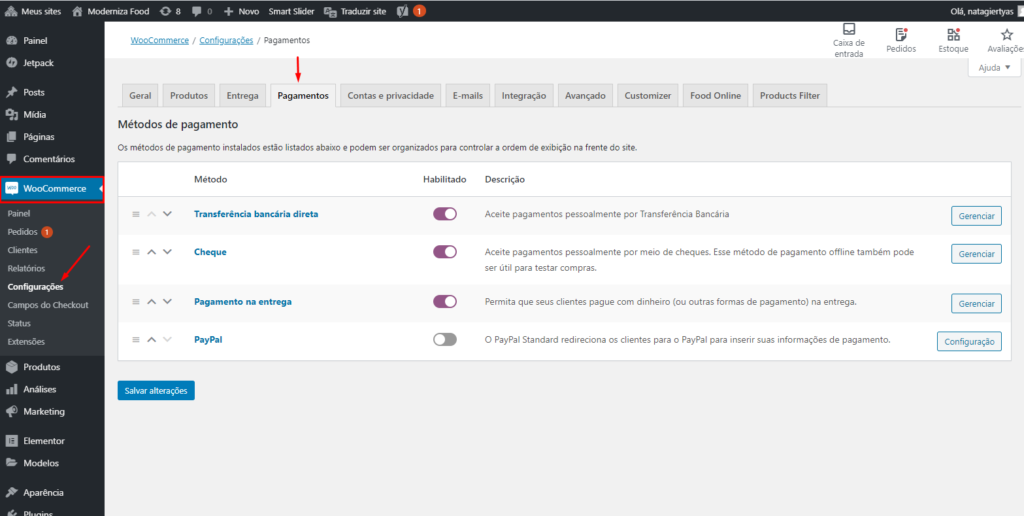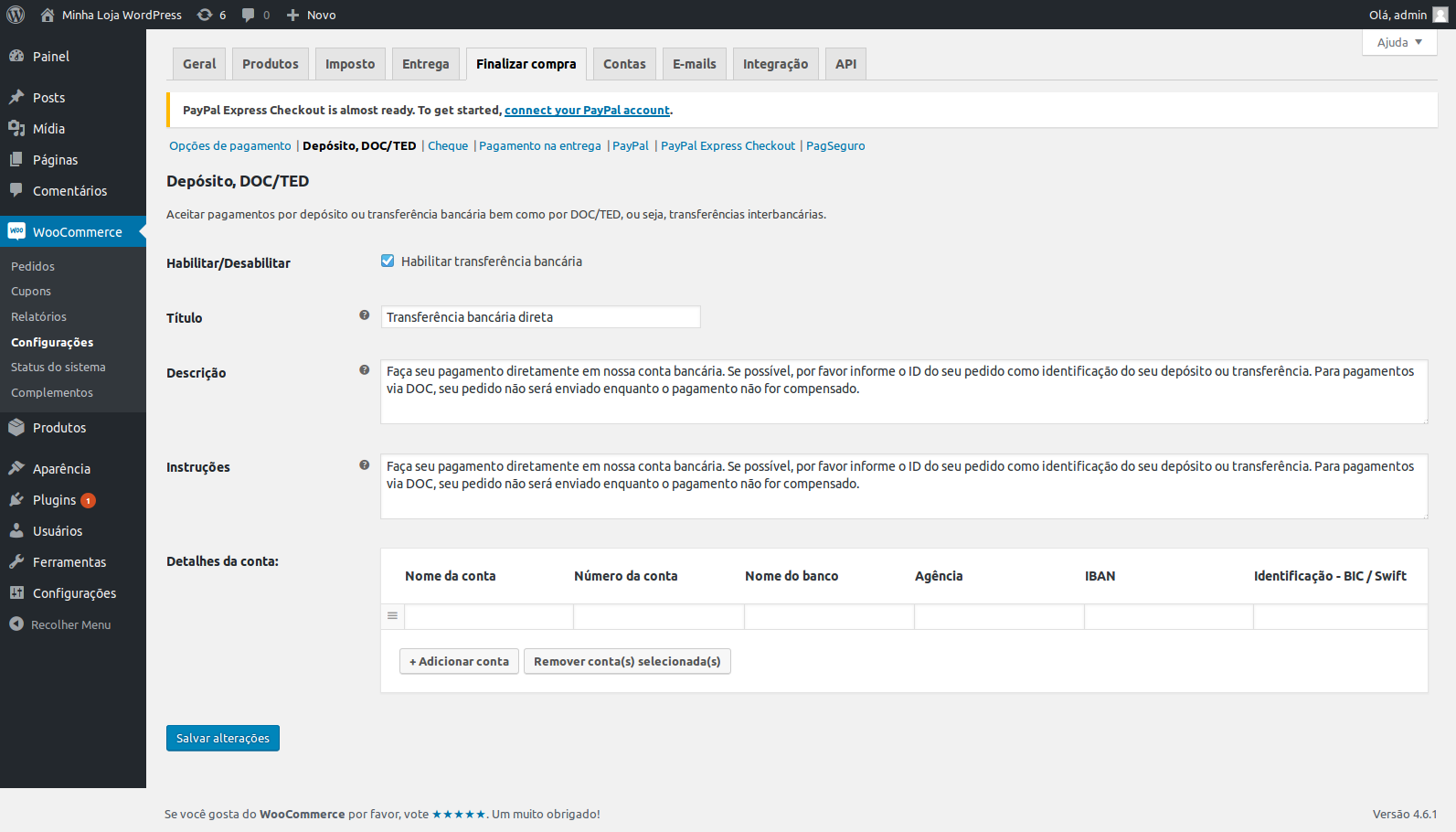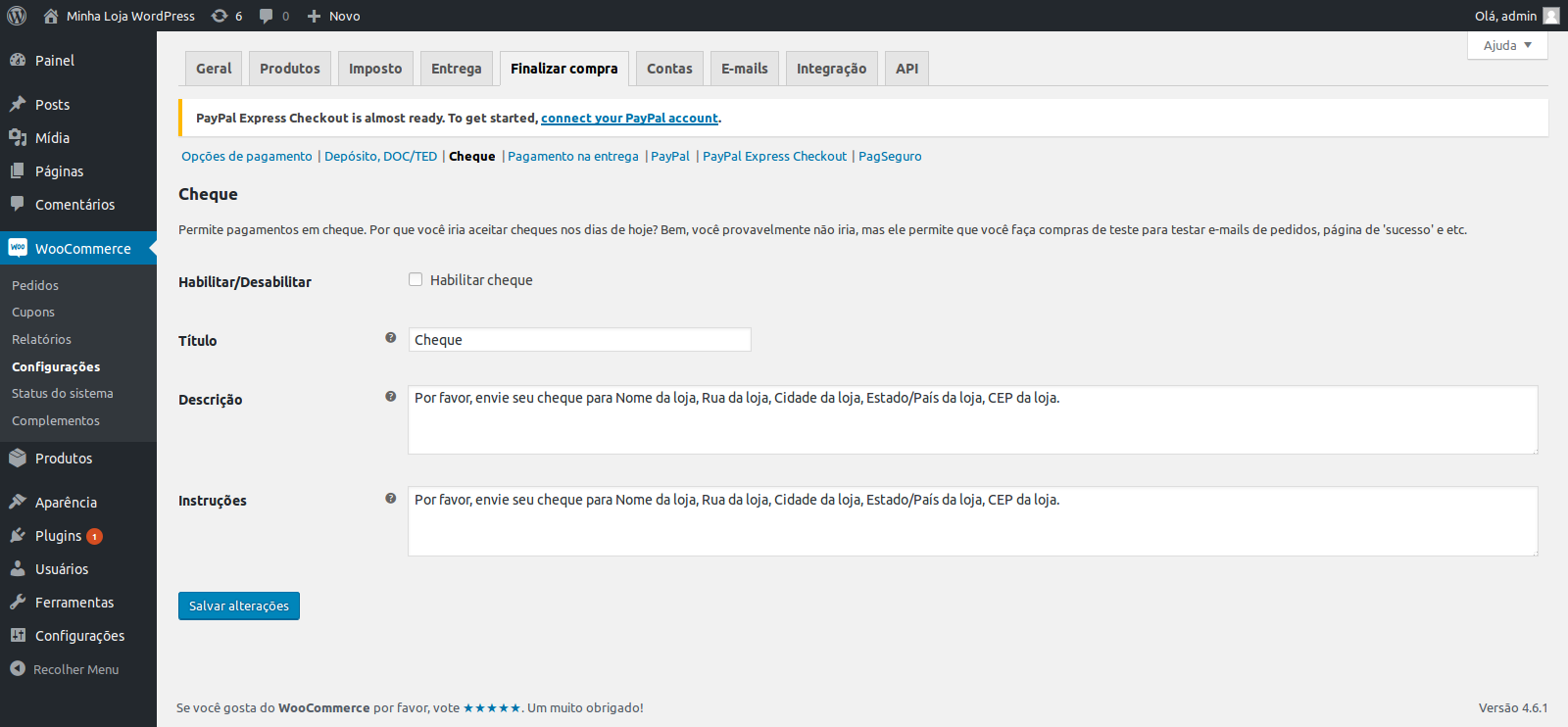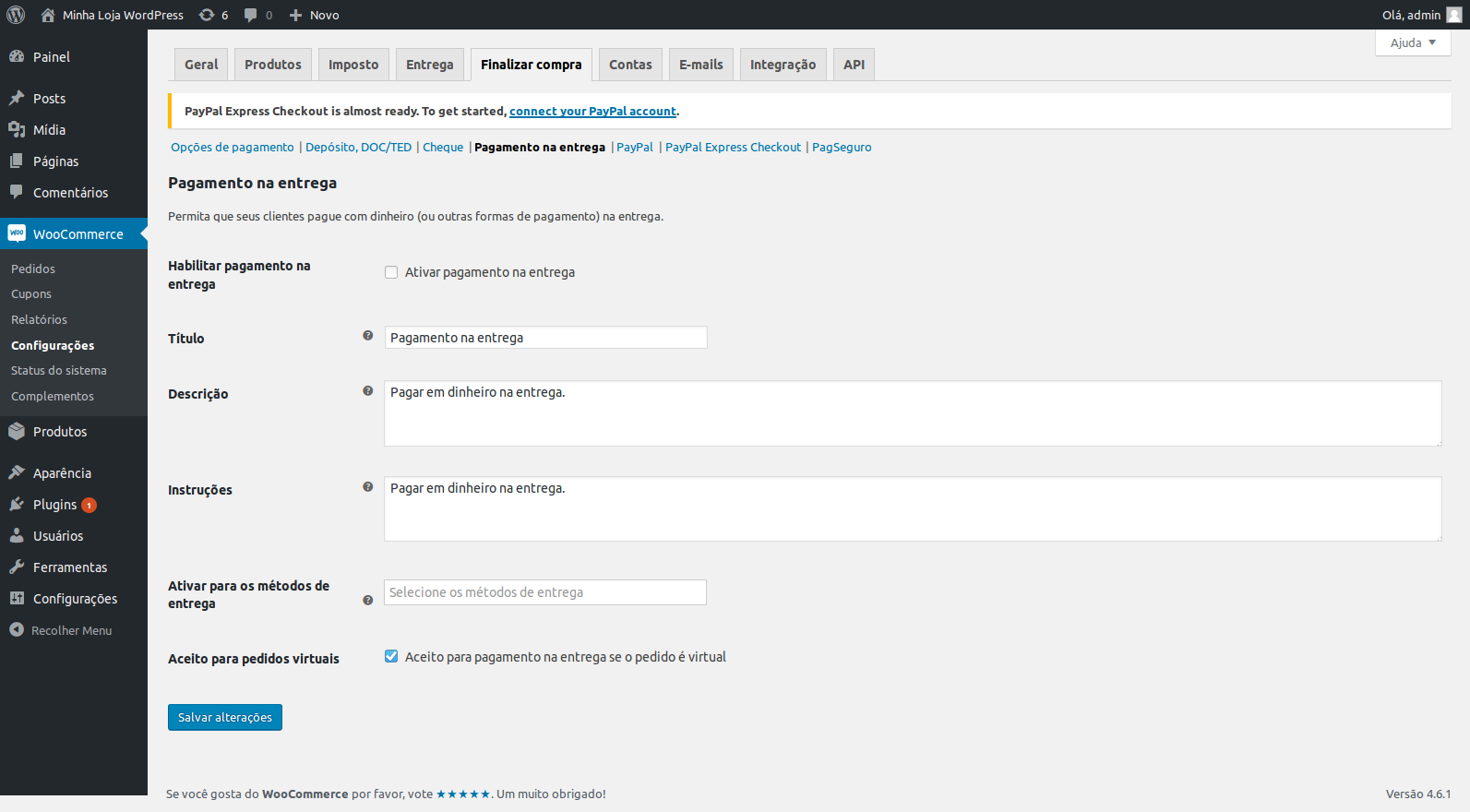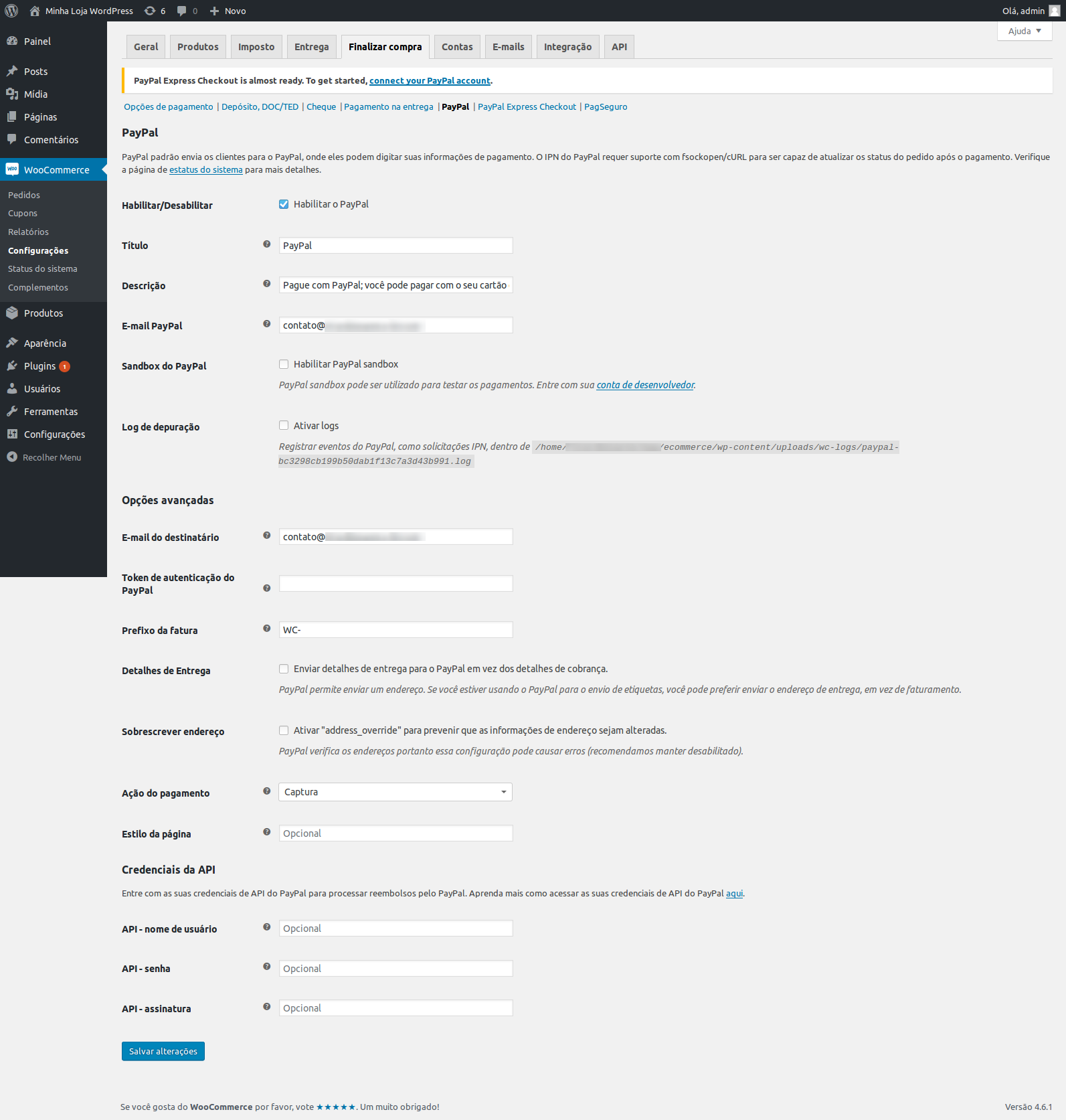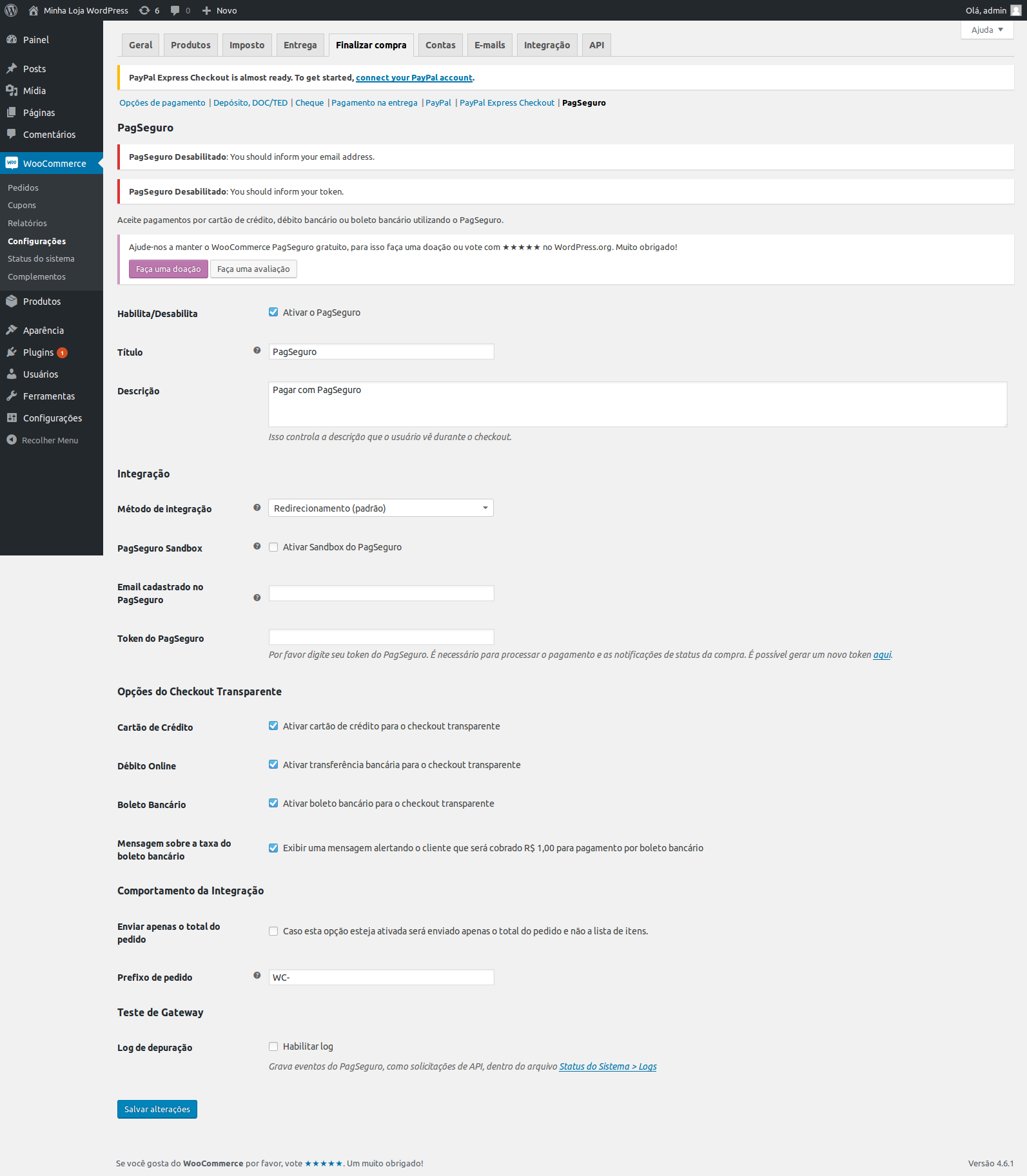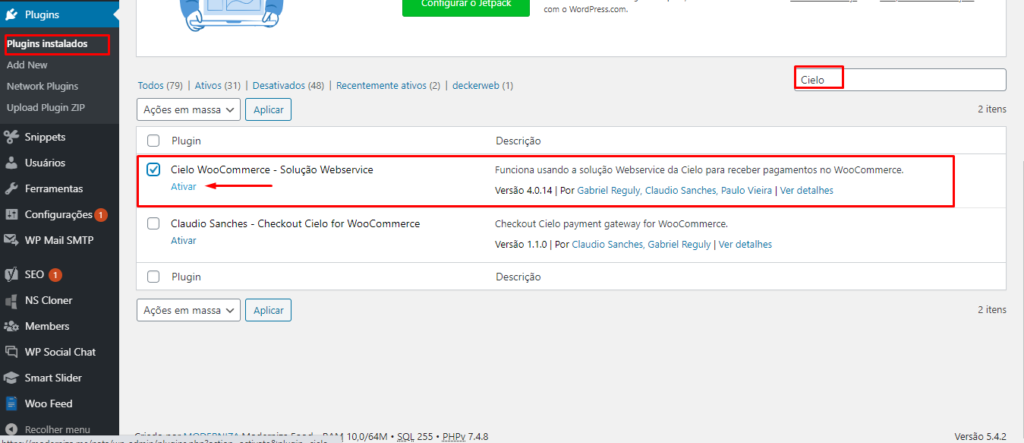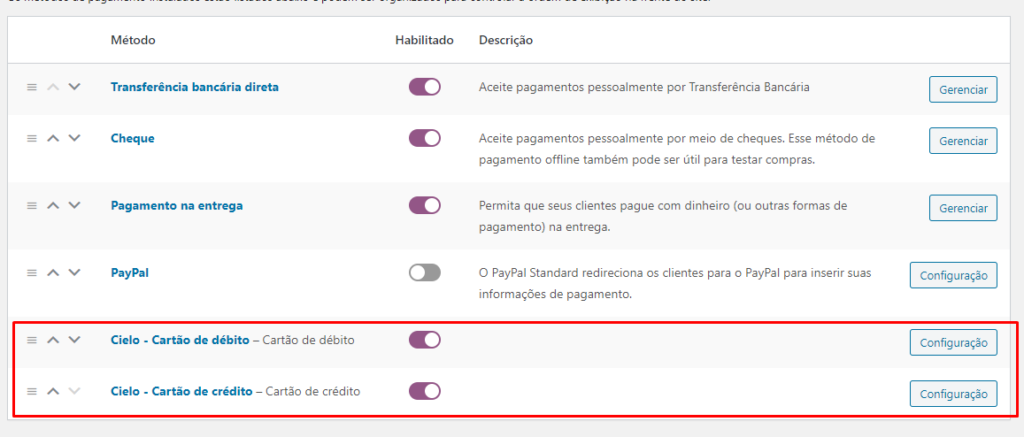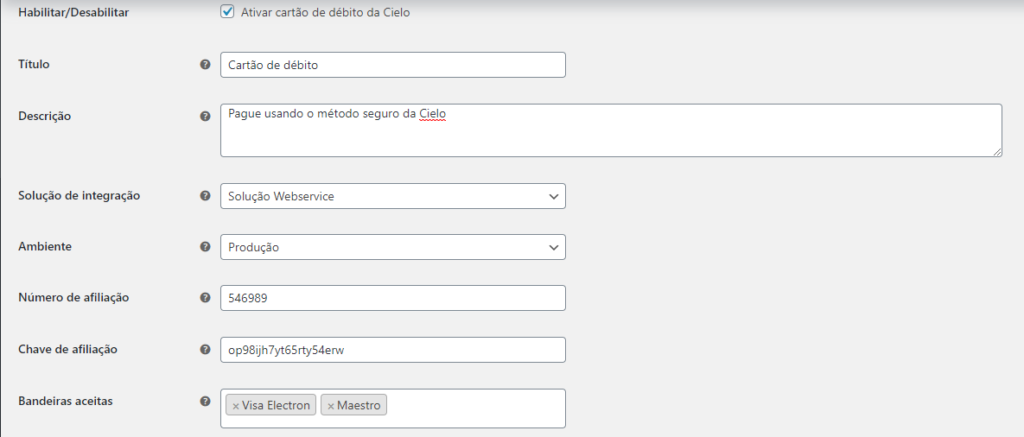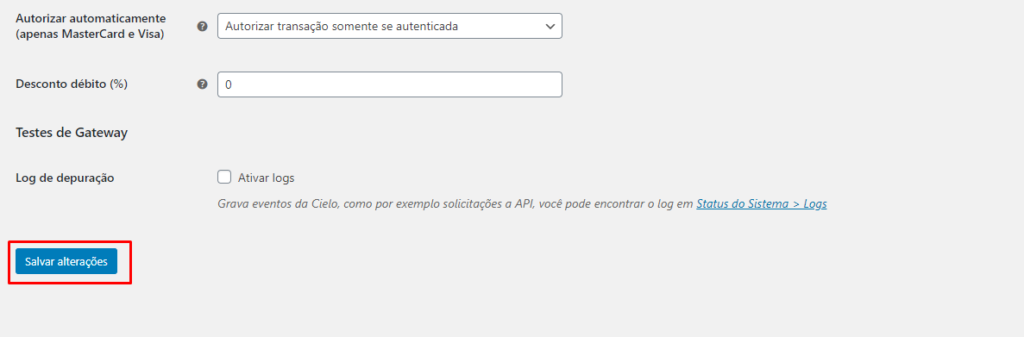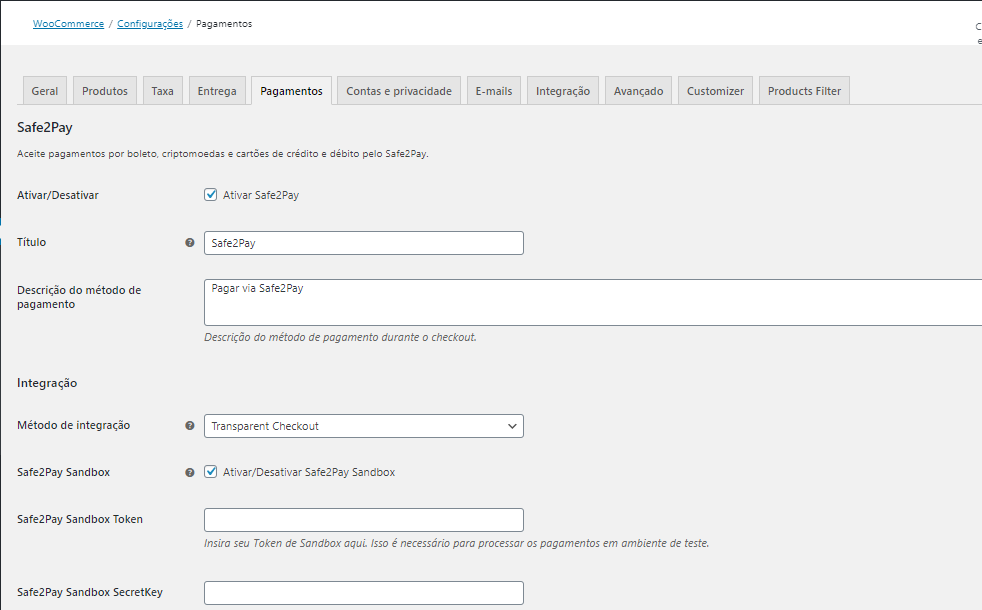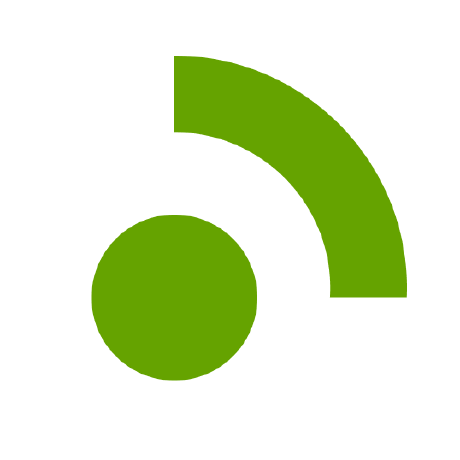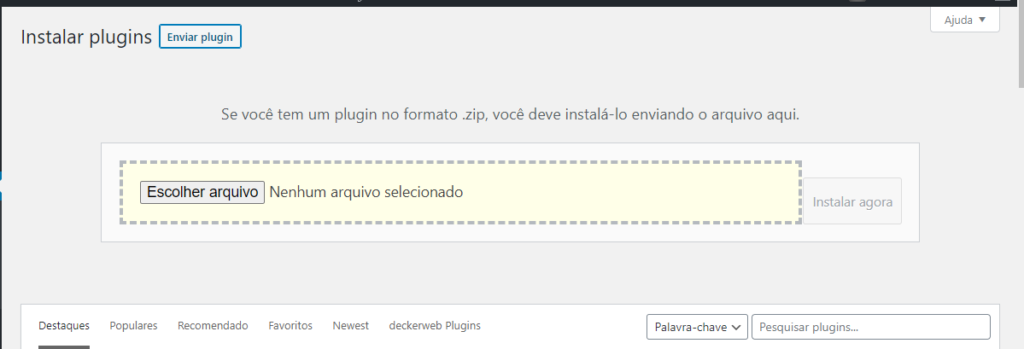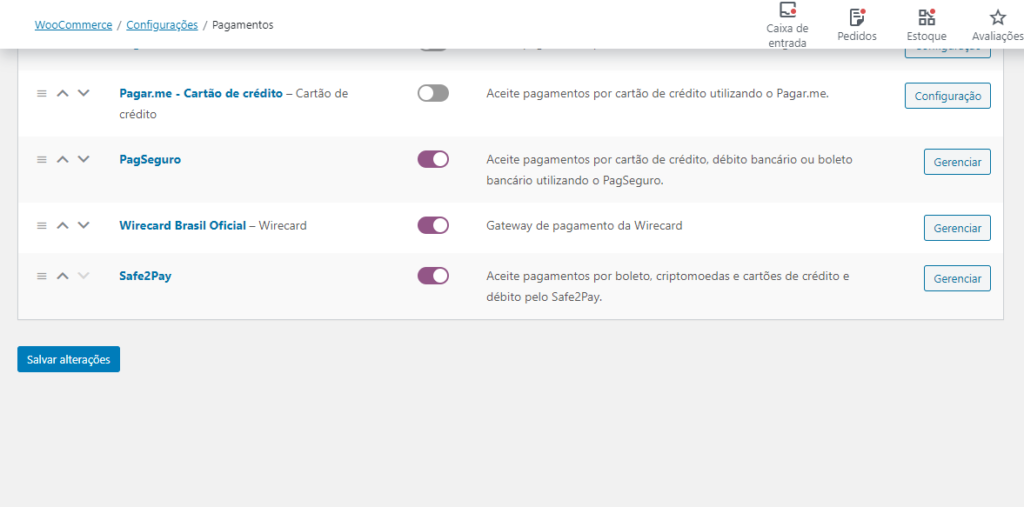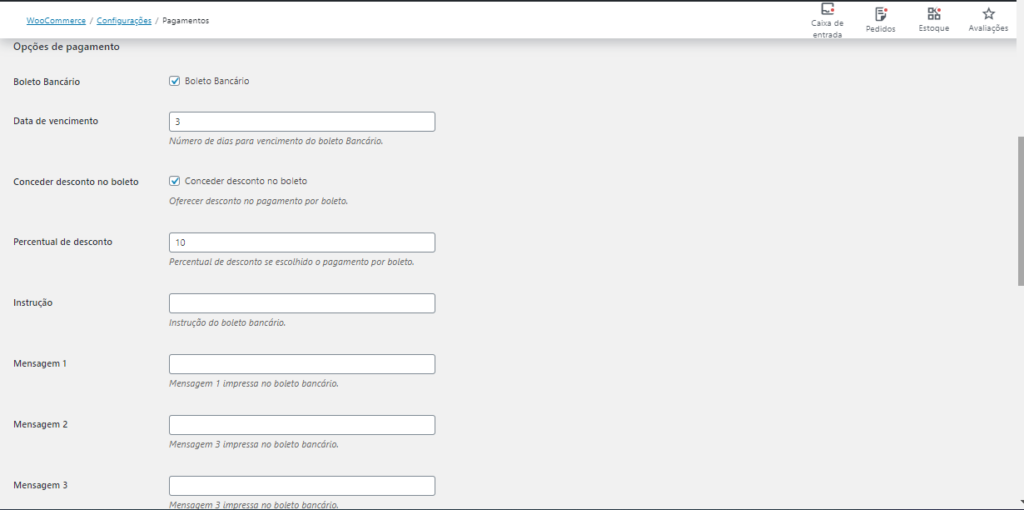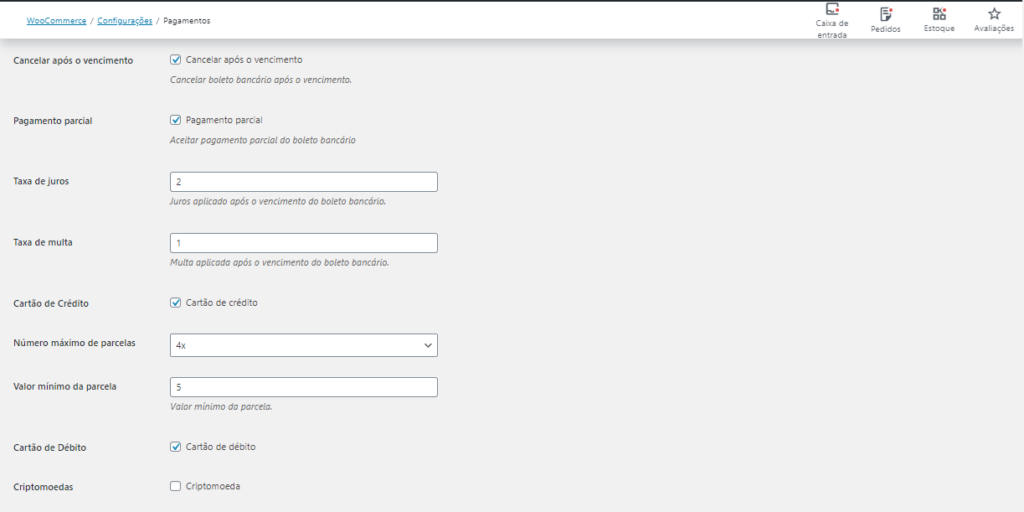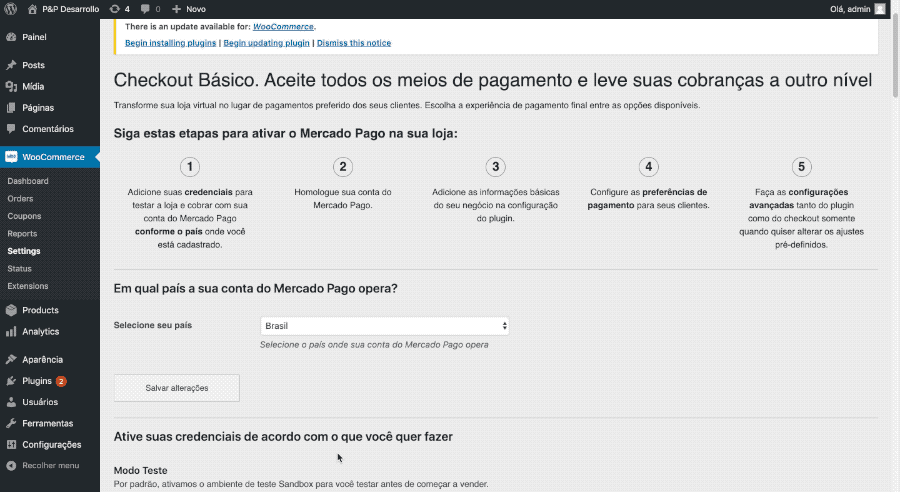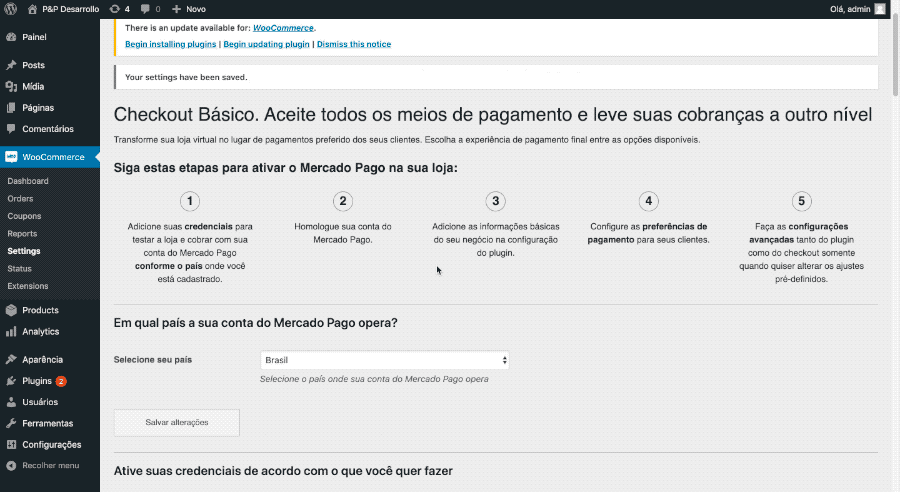Configurações de Meios de Pagamento do WooCommerce
Antes de começar a configuração dos meios de pagamento recomendamos ler como escolher o melhor meio de pagamento para a sua loja virtual.
Depois que você escolheu o seu meio de pagamento vamos ver como configurá-los, neste manual você encontrará material sobre:
Por padrão o WooCommerce disponibiliza três meios de pagamento, são eles: cheque, transferência bancária e pagamento na retirada, contudo é possível expandir essas opções com plugins de gateway para métodos de cartões de crédito, cartões de débito, boleto, entre outros.
Configurando os Meios de Pagamento
Para acessar a a configuração de meios de pagamento devemos estar no painel do WordPress e seguir o seguinte caminho: WooCommerce > Configurações> Pagamento.
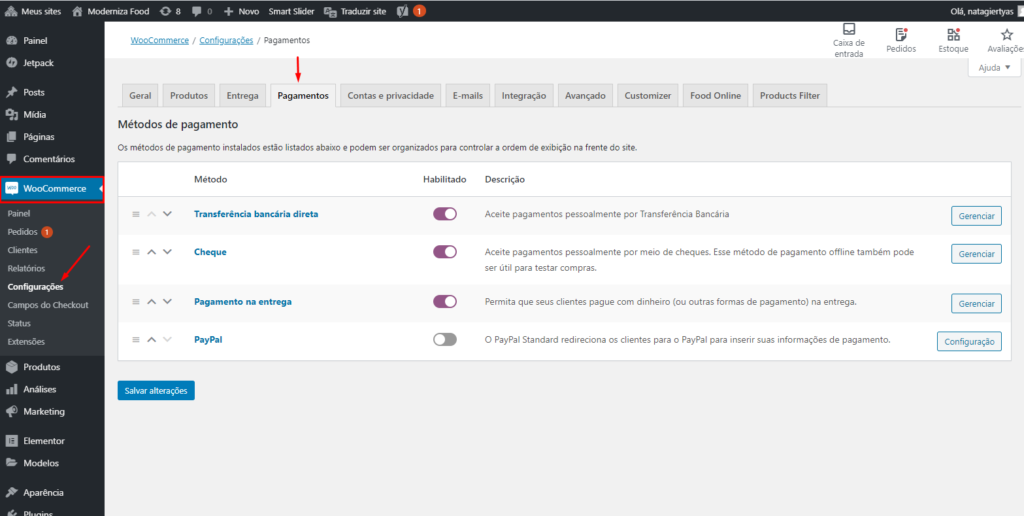
Na tela dos pagamos você possui acesso a todos os métodos que estão disponíveis para sua Loja. Você pode adicionar meios de pagamentos usando plugins de gateway para métodos de cartões de crédito, cartões de débito, boleto, entre outros. Nos meios de pagamento verifique quais opções gostaria de habilitar e após isso selecione o botão “Gerenciar” do método escolhido.
Configuração de Transferência Bancária Direta
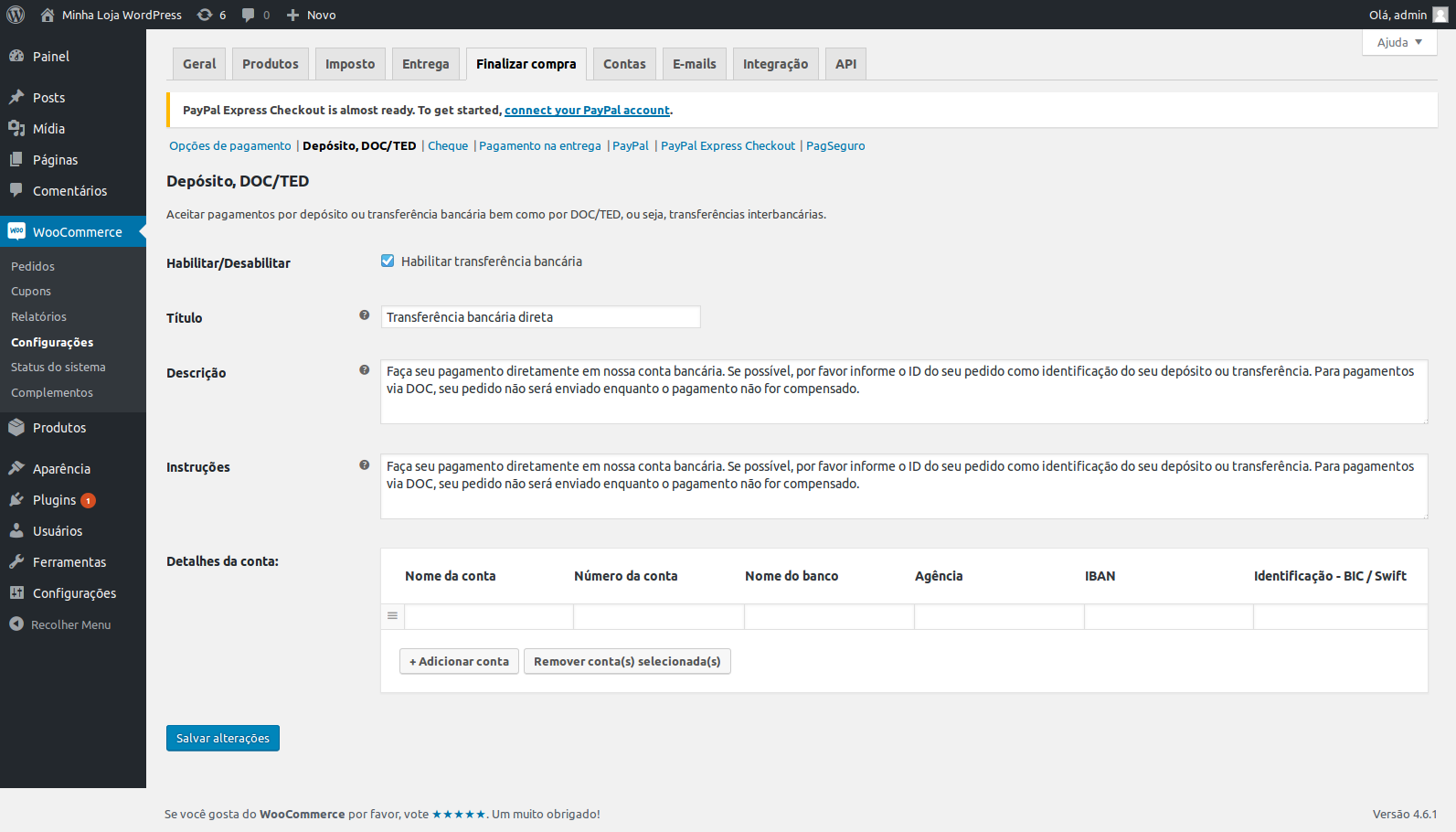
- Habilita/Desabilita: Habilitando a opção é aceito a transferência ou depósito bancário;
- Título: Isto controla o título que o usuário vê durante a finalização da compra;
- Descrição: Descrição do método de pagamento que o cliente verá na finalização da compra;
- Instruções: Instruções a serem adicionadas na página de conclusão e no e-mail de confirmação do pedido;
- Destalhes da conta: Caso o recebimento for por transferência ou depósito bancário, é possível “Adicionar” os dados da conta para receber diretamente nessa conta específica.
Quando tiver terminado de configurar, clique em Salvar Alterações para gravar as mudanças.
Configuração de Cheque
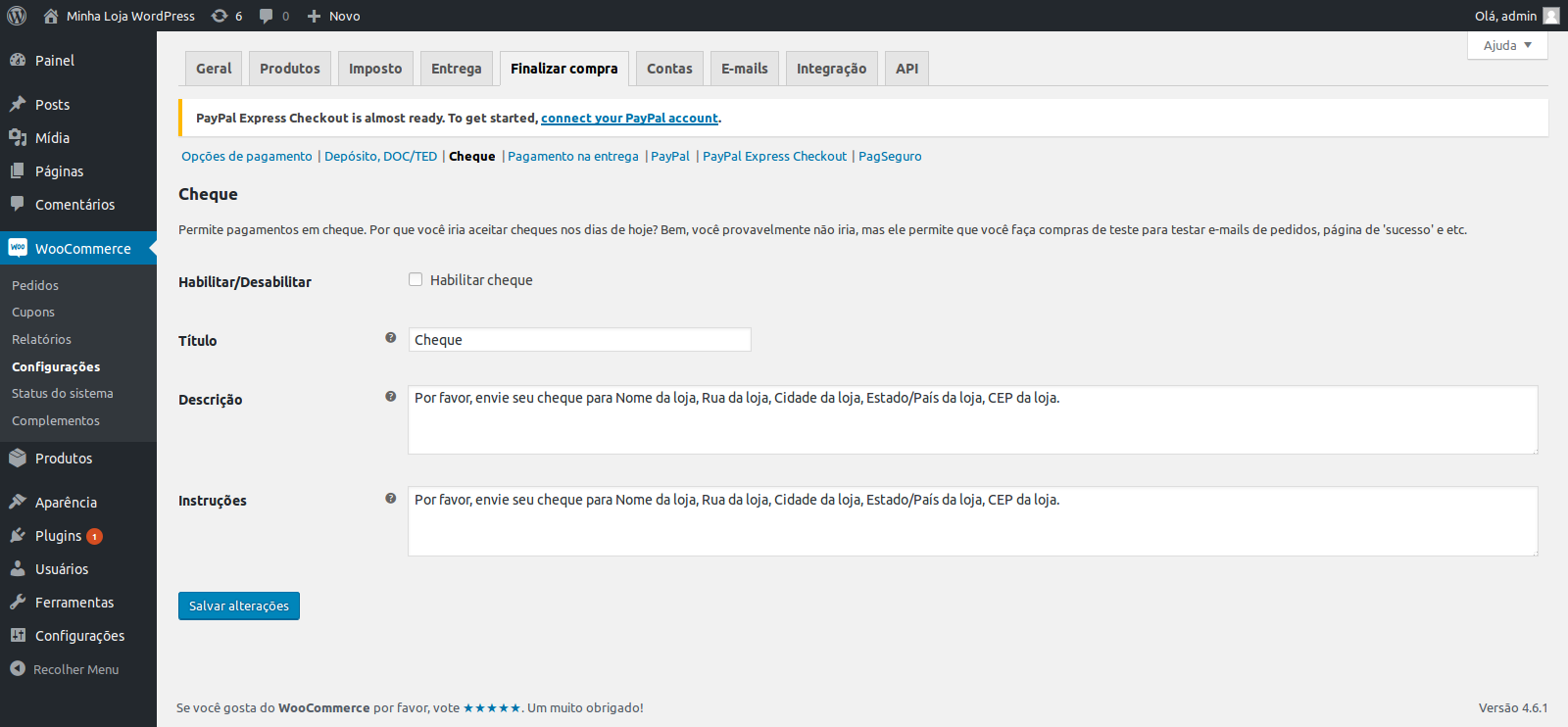
- Habilita/Desabilita: Habilitando a opção é aceito a transferência ou depósito bancário;
- Título: Isto controla o título que o usuário vê durante a finalização da compra;
- Descrição: Descrição do método de pagamento que o cliente verá na finalização da compra;
- Instruções: Instruções a serem adicionadas na página de conclusão e no e-mail de confirmação do pedido;
Quando tiver terminado de configurar, clique em Salvar Alterações para gravar as mudanças.
Pagamento na entrega
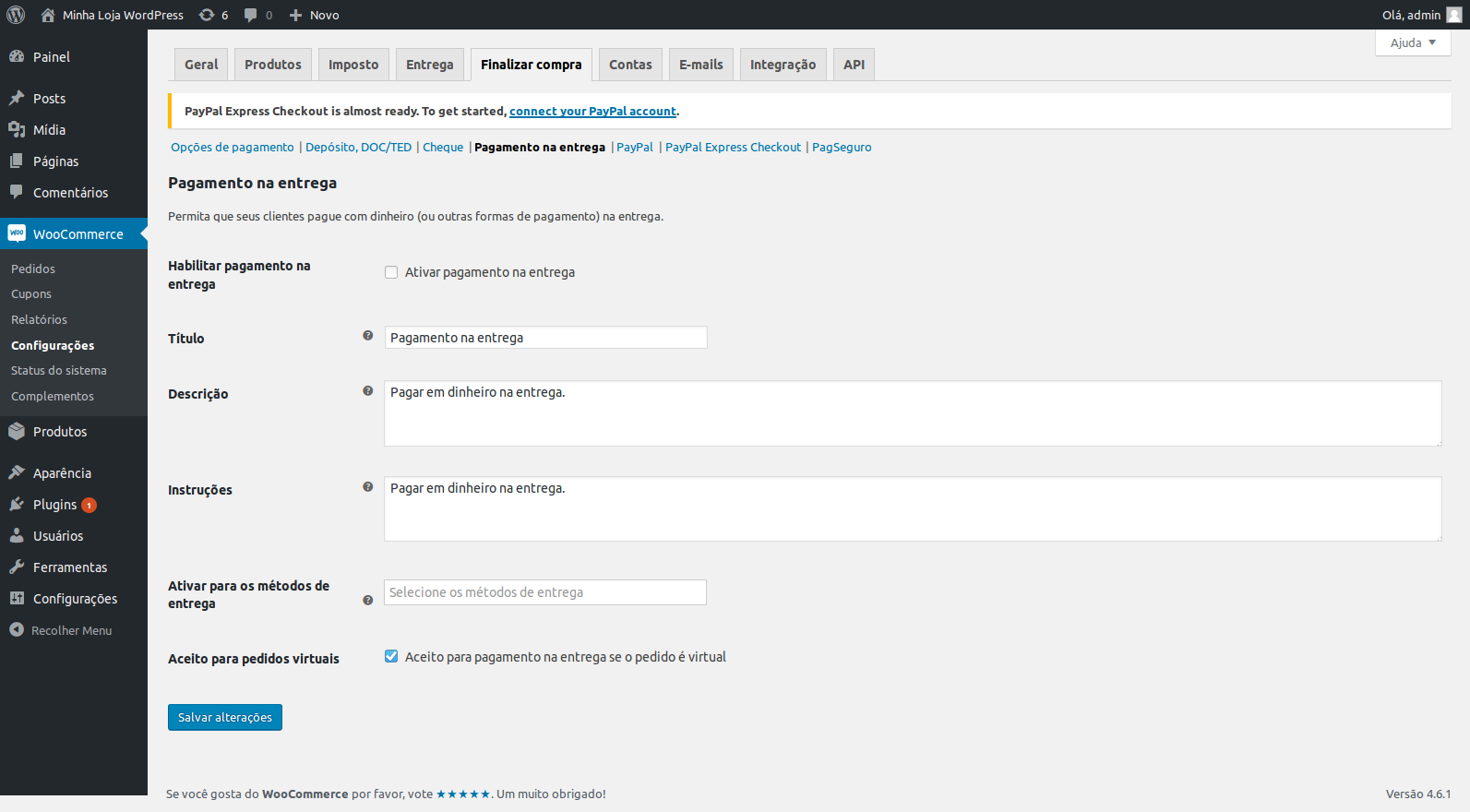
- Habilita/Desabilita: Habilitando a opção é aceito a transferência ou depósito bancário;
- Título: Isto controla o título que o usuário vê durante a finalização da compra;
- Descrição: Descrição do método de pagamento que o cliente verá na finalização da compra;
- Instruções: Instruções a serem adicionadas na página de conclusão e no e-mail de confirmação do pedido;
- Ativar para os métodos de entrega: Se o pagamento na entrega está disponível apenas para determinados métodos, informe-os aqui. Caso contrário, deixe em branco para ativar para todos os métodos;
- Aceito para pedidos virtuais: Habilitando a opção é possível aceitar o pagamento na entrega do pedido pela loja.
Quando tiver terminado de configurar, clique em Salvar Alterações para gravar as mudanças.
Configuração do PayPal 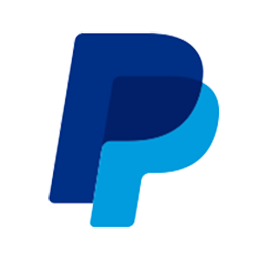
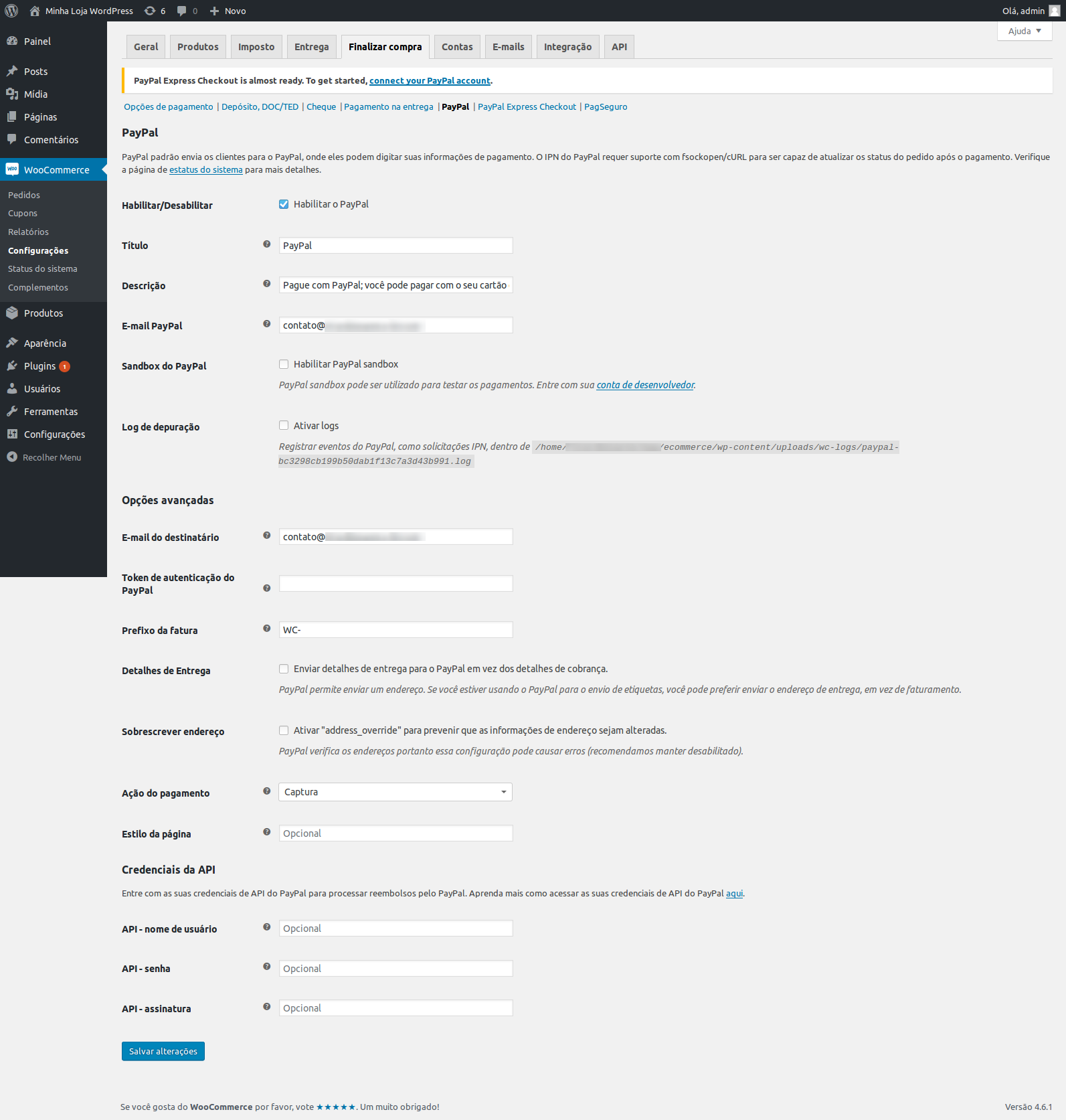
- Habilita/Desabilita: Ativando a opção a loja poderá utilizar a forma de pagamento via PayPal;
- Título: Isto controla o título que o usuário vê durante a finalização da compra;
- Descrição: Isto controla a descrição que o usuário vê durante a finalização do pedido;
- E-mail PayPal: Digite o seu endereço de e-mail PayPal, é necessário para receber o pagamento;
- Sandbox do PayPal: Habilitando a opção é possível testar os pagamentos;
- Log de depuração: Ao ativar essa opção, serão registrados todos os eventos que ocorrem nos métodos de pagamento PayPal. É importante poder corrigir algum problema que esteja acontecendo no momento do envio. Os logs ficam disponíveis em “Status do Sistema > Logs”;
- Opções avançadas
- E-mail do destinatário: Se o seu endereço de e-mail principal do PayPal é diferente do e-mail digitado acima é possível digitar o endereço de e-mail principal do PayPal aqui. Isto é utilizado para validar notificações de pagamento;
- Toke de autenticação do PayPal: Opcionalmente habilite “Transferência de dados do pagamento” (Perfil > Minhas Ferramentas de venda > Configurações de página de pagamentos) e então copie o seu token de autenticação aqui. Isto permitirá que pagamentos sejam verificados sem a necessidade da IPN do PayPal;
- Prefixo da fatura: Informe um prefixo para seus números de fatura. Se você usa sua conta do PayPal para várias lojas, certifique-se que este prefixo é exclusivo pois o PayPal não permitirá pedidos com o mesmo número de fatura;
- Detalhes de Entrega: Habilitando a opção é possível enviar detalhes de entrega para o PayPal em vez dos detalhes de cobrança;
- Sobrescrever endereço: Ativando a opção o PayPal verifica os endereços, porém esta configuração pode causar erros;
- Ação do pagamento: Escolha se deseja capturar o pagamento imediatamente ou somente obter a pré-autorização e comandar a captura do pagamento manualmente depois pelo site do PayPal (Obs.: nem todos os cartões nacionais funcionam com pré-autorização, este recurso é mais utilizado para serviços, como encomendas de trabalhos manuais com matéria-prima irrecuperável ou para reserva de fundos para cobertura de franquia de seguros em reservas de hotel e locação de automóveis);
- Estilo da página: Opcionalmente digite o nome do estilo de página que você deseja usar. Estes estão definidos dentro da sua conta do PayPal;
- Credenciais da API
- API – nome de usuário: Consiga as suas credenciais de API no PayPal;
- API – senha: Consiga as suas credenciais de API no PayPal;
- API – assinatura: Consiga as suas credenciais de API no PayPal;
Para pegar as credenciais do PayPal clique aqui.
Quando tiver terminado de configurar, clique em Salvar Alterações para gravar as mudanças.
Configurações do PagSeguro 
Para utilizar esse método, é preciso ter um cadastro no site do PagSeguro. Caso queira se cadastrar, clique aqui.
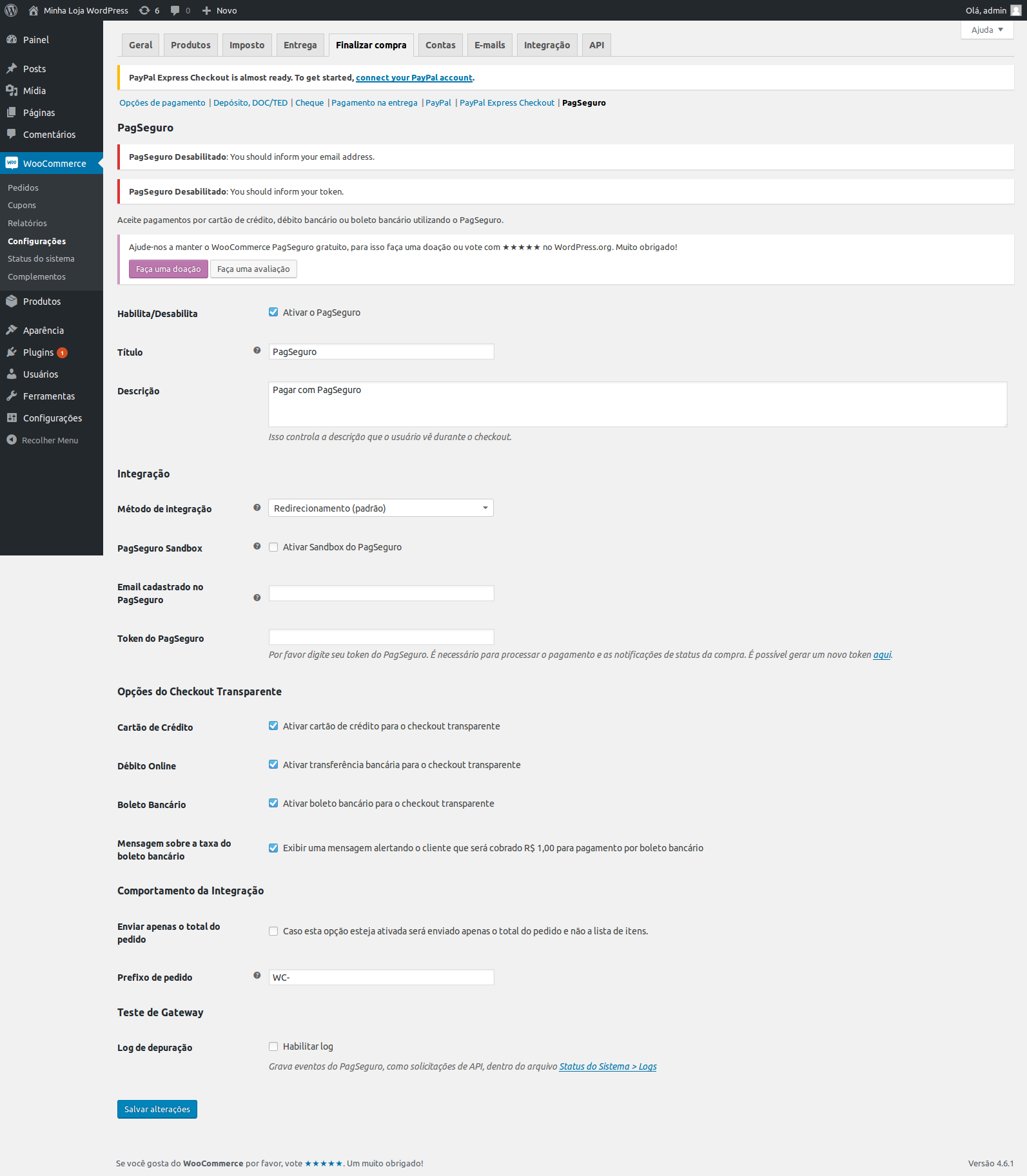
- Habilita/Desabilita: Ativando a opção a loja poderá utilizar a forma de pagamento via PayPal;
- Título: Isto controla o título que o usuário vê durante a finalização da compra;
- Descrição: Isto controla a descrição que o usuário vê durante a finalização do pedido;
- Integração:
- Método de integração: Escolha como o cliente irá interagir com o PagSeguro. Redirecionamento (O cliente vai para a página do PagSeguro) ou Lightbox (cliente paga dentro da loja);
- PagSeguro Sandbox: Caso ative o sandbox do PagSeguro pode ser utilizado para simular pagamentos;
- Email cadastrado no PagSeguro: Digite o seu endereço de e-mail do PagSeguro. É necessário para receber o pagamento;
- Token do PagSeguro: Digite seu token do PagSeguro. É necessário para processar o pagamento e as notificações de status da compra. É possível gerar um token utilizando esse tutorial;
- Opções do Checkout Transparente
- Cartão de Crédito: Ativar cartão de crédito para o checkout transparente;
- Débito Online: Ativar transferência bancária para o checkout transparente;
- Boleto Bancário: Ativar boleto bancário para o checkout transparente;
- Mensagem sobre a taxa do boleto bancário: Informa a mensagem que o cliente pagara o valor de R$ 1,00 referente a taxa do boleto bancário;
- Comportamento da Integração
- Enviar apenas o total do pedido: Caso esta opção esteja ativada será enviado apenas o total do pedido e não a lista de itens;
- Prefixo de pedido: Informe um prefixo para utilizar os números do pedido. Caso você utilize a sua conta do PagSeguto em mais de uma loja, procure utilizar um prefixo único para cada loja;
- Teste de Gateway
- Log de depuração: Ao ativar essa opção, serão registrados todos os eventos que ocorrem nos métodos de pagamento PagSeguro. É importante poder corrigir algum problema que esteja acontecendo no momento do envio. Os logs ficam disponíveis em Status do Sistema > Logs;
Quando tiver terminado de configurar, clique em Salvar Alterações para gravar as mudanças.
Configurar Cielo 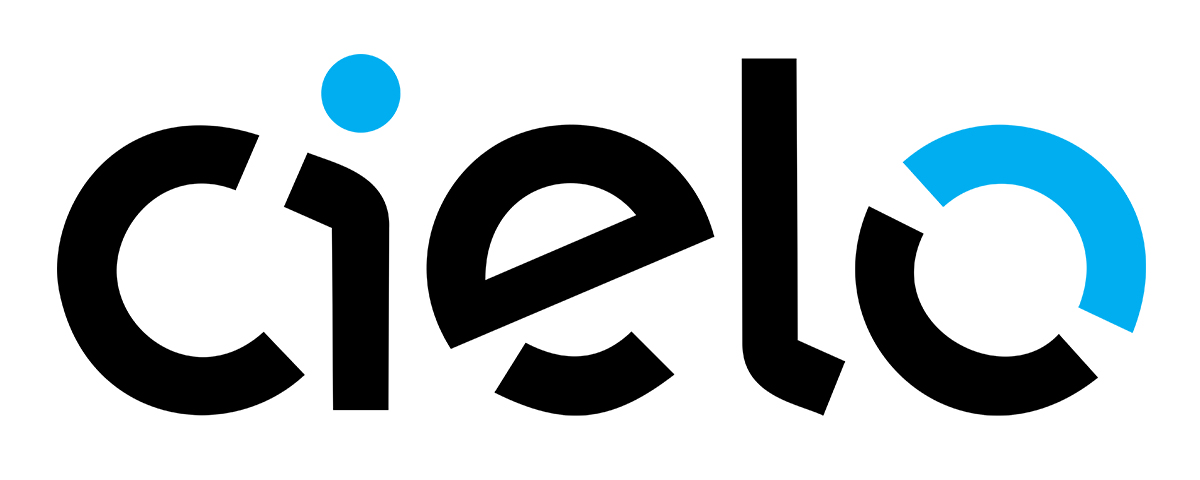
Para utilizar esse método, é preciso ter um cadastro na Cielo e-Commerce, faça o seu cadastro utilizando:
Após efetuar o cadastro na Cielo, é necessário ativar o plugin na sua loja. Para ativar o plugin navega até a tela o gerenciador de plugins da sua Loja e pesquiso por “Cielo”, selecione o o plugin com nome de Cielo WooCommerce – Solução Webservice e ative-o.
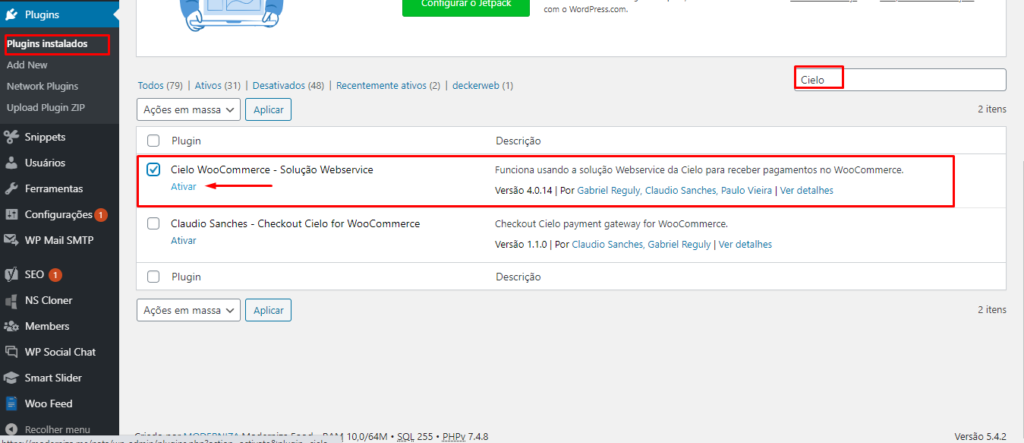
Após ativar o plugin os meios de pagamento da Cielo apareceram no menu pagamento da sua Loja. Onde você realiza as configuração do mesmo.
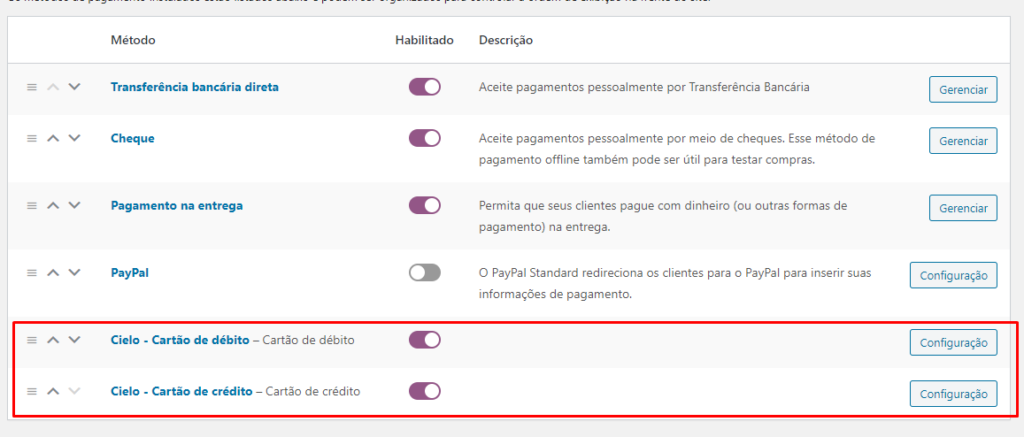
Habilite os meio quer utilizar e depois de habilitado, será necessário configurar os mesmos. Deve-se configurar um por vez.
Configurar Cielo – Cartão de Débito
Na tela de configuração do meio de pagamento devemos configurar os cartões aceitos e as credenciais de acessos que são disponibilizadas através
do cadastro Cielo E-Commerce.
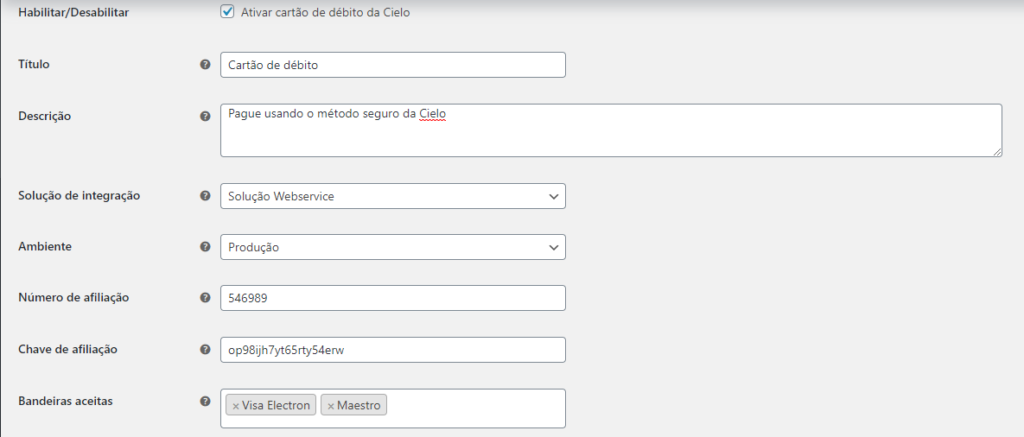
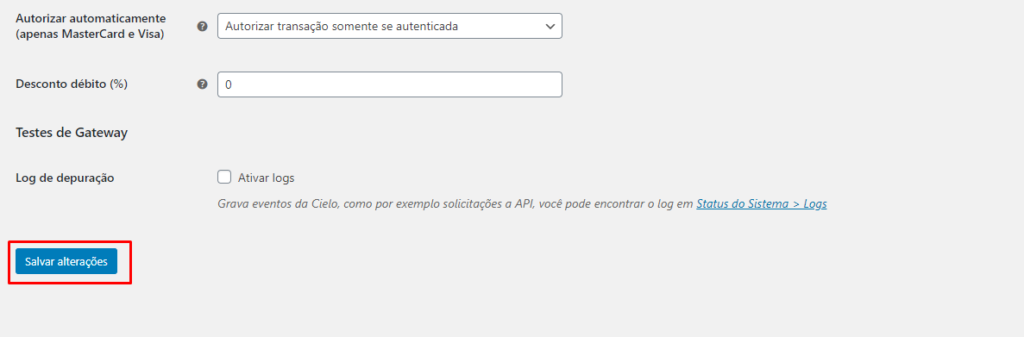
Explicando os campos de configuração:
- Habilitar/Desabilitar: Ativa ou desativa a opção de oferecer o meio de pagamento na opção de finalizar a compra.
- Título: Neste campo é necessário indicar o nome que será mostrado na página de finalização de compra no seu site.
- Descrição: Ao lado do título você pode também fornecer uma descrição para esta opção, também na página de finalização de compra no seu site.
- Solução de Integração: Nesse campo é informado o modo de integração do plugin.
- Ambiente: Possuem dois ambientes o de Produção e Testes.
- Número Afiliação: Disponível somente para o ambiente de produção: Preencha esse campo através da informação disponibilizada pela Cielo
- Chave Afiliação:Disponível somente para o ambiente de produção: Preencha esse campo através da informação disponibilizada pela Cielo
- Bandeiras Aceitas: Informe as bandeiras de cartão que deseja aceitar na loja.
- Autorizar Automaticamente: Deixei na opção padrão do sistema
- Desconto Débito: Preencha caso queira dar um desconto para pagamentos no cartão de débito.
Após configurar salve as alterações e e esse meio de pagamento já poderá ser utilizado na Loja.
Configurar Cielo – Cartão de Crédito
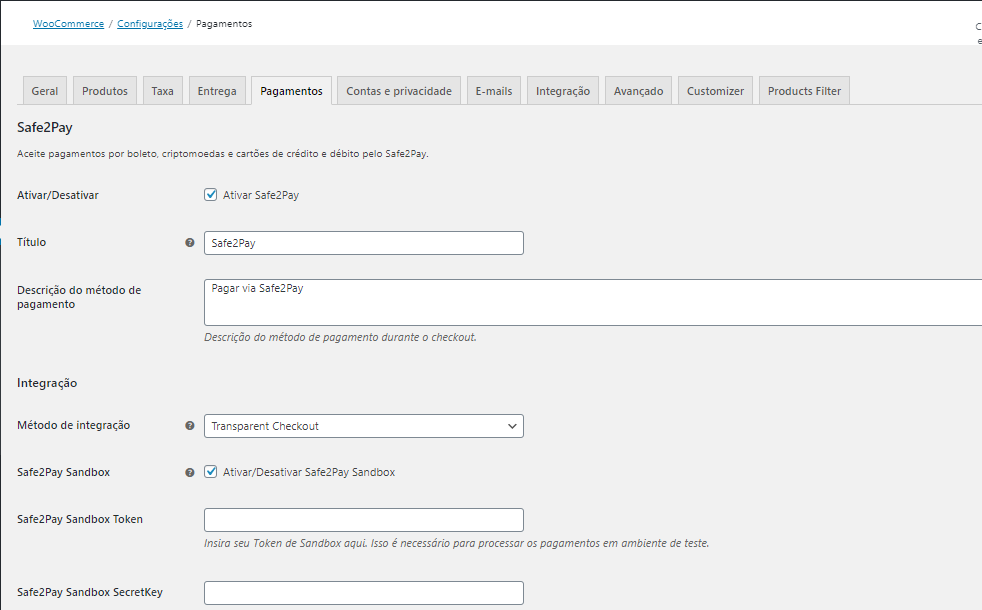

Explicando os campos de configuração:
- Habilitar/Desabilitar: Ativa ou desativa a opção de oferecer o meio de pagamento na opção de finalizar a compra.
- Título: Neste campo é necessário indicar o nome que será mostrado na página de finalização de compra no seu site.
- Descrição: Ao lado do título você pode também fornecer uma descrição para esta opção, também na página de finalização de compra no seu site.
- Solução de Integração: Nesse campo é informado o modo de integração do plugin.
- Ambiente: Possuem dois ambientes o de Produção e Testes.
- Número Afiliação: Disponível somente para o ambiente de produção: Preencha esse campo através da informação disponibilizada pela Cielo
- Chave Afiliação: Disponível somente para o ambiente de produção: Preencha esse campo através da informação disponibilizada pela Cielo
- Bandeiras Aceitas: Informe as bandeiras de cartão que deseja aceitar na loja.
- Autorizar Automaticamente: Deixei na opção padrão do sistema.
- Parcela mínima: Valor mínimo da parcela
- Parcelar em até: Quantidade máxima de parcelas
- Tipo de Parcelamento: Cliente é quando o valor do juros é adicionado no valor do pedido
- Taxa de Juros: Valor da taxa a ser adicionada.
- Cobrar juros a partir de: Condição pra aplicar o juros a a partir de um número de parcela
Configurar Pagar.me 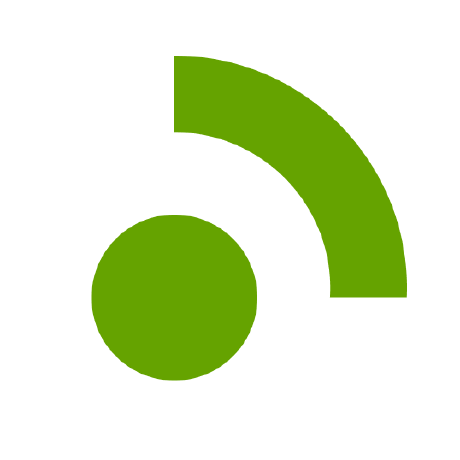
Para utilizar o plugin do Pagar.me para WooCommerce é necessário ativar o plugin Brazilian Market on WooCommerce além do plugin da Pagar.me, Pagar.me para WooCommerce. O primeiro plugin é necessário por conta dos campos obrigatórios de Customer, como CPF, Endereço e Telefone, que a API Pagar.me pede no momento da criação de uma transação.
Assim que ativados você deverá ir à página de configuração dos plugins de boleto e cartão de crédito, que é nosso próximo passo.
Configurações de Boleto bancário
Primeiro é preciso que você encontre o plugin Pagar.me. Faça isso em: Plugins > Plugins Instalados > WooCommerce Pagar.me e clique em Configurações de boleto, assim como é mostrado nos passos 1 a 3:
 Ao clicar em Configuração de boleto, a tela a seguir é mostrada. É preciso configurar esses campos, então veja o que cada um significa e como fazer isso nas explicações abaixo.
Ao clicar em Configuração de boleto, a tela a seguir é mostrada. É preciso configurar esses campos, então veja o que cada um significa e como fazer isso nas explicações abaixo.

Explicando os campos da imagem acima:
- Habilitar/Desabilitar: Ativa ou desativa a opção de oferecer o boleto do Pagar.me na sua página de finalização de pedido.
- Título: Neste campo é necessário indicar o nome que será mostrado para a opção de Boleto bancário na página de finalização de compra no seu site.
- Descrição: Ao lado do título você pode também fornecer uma descrição para esta opção, também na página de finalização de compra no seu site.
- Chave de API do Pagar.me: Neste campo você coloca a sua API Key, que é uma chave utilizada para autenticar o seu negócio junto à API do Pagar.me.
Chave de teste e de produção
Preste atenção sempre em qual chave você está usando, se é a de teste ou a de produção.
Exemplo de API Key de teste: ak_test_grXijQ4GicOa2BLGZrDRTR5qNQxJW0 Exemplo de API Key de produção: ak_live_qlSlEXJgsqaCjKohh5AZfnqv7OLP5Q
OBS: Garanta que a versão de API configurada em sua conta Pagar.me é a 07-17-2017. Você pode verificar essa informação diretamente na Dashboard do Pagar.me junto com as chaves de API. Se a versão configurada for diferente, você pode ajustar na própria Dashboard.(https://dashboard.pagar.me/#/myaccount/apikeys).
Habilita a opção de que eventos sejam registrados em um arquivo de Log. Isso é essencial para investigar possíveis questões que interfiram no funcionamento do plugin.
Uma vez inseridas todas essas informações, a sua tela deve estar parecida com a seguinte:
 Agora é só clicar em Saltar alterações para que o boleto do Pagar.me esteja habilitado na sua aplicação.
Agora é só clicar em Saltar alterações para que o boleto do Pagar.me esteja habilitado na sua aplicação.
Configurações de Cartão de crédito
Assim como na configuração anterior, para fazer as alterações de Cartão você precisa seguir o caminho: Plugins > Plugins Instalados > WooCommerce Pagar.me e então clicar em Configurações de Cartão de crédito, como mostra a imagem abaixo:
 Ao clicar em Configurações de Cartão de crédito, a tela a seguir é mostrada. É preciso configurar esses campos, então veja o que cada um significa e como fazer isso nas explicações abaixo.
Ao clicar em Configurações de Cartão de crédito, a tela a seguir é mostrada. É preciso configurar esses campos, então veja o que cada um significa e como fazer isso nas explicações abaixo.
 Explicando os campos da imagem acima:
Explicando os campos da imagem acima:
- Habilitar/Desabilitar: Ativa ou desativa a opção de pagamento com Cartão de crédito na sua página de finalização de pedido.
- Título: Neste campo é necessário indicar o nome que será mostrado para a opção de Cartão de crédito na página de finalização de compra no seu site.
- Descrição: Ao lado do título você pode também fornecer uma descrição para esta opção, também na página de finalização de compra no seu site.
- Chave de API do Pagar.me: Neste campo você coloca a sua API Key, que é uma chave utilizada para autenticar o seu negócio junto à API do Pagar.me.
Chave de teste e de produção
Preste atenção sempre em qual chave você está usando, se é a de teste ou a de produção.
Exemplo de API Key de teste: ak_test_grXijQ4GicOa2BLGZrDRTR5qNQxJW0 Exemplo de API Key de produção: ak_live_qlSlEXJgsqaCjKohh5AZfnqv7OLP5Q
- Checkout Pagar.me: Ao habilitar esta opção, a sua página de finalização de pedido chama o modal de pagamento Checkout Pagar.me. Este é um produto nosso que tem um grande impacto positivo na sua taxa de conversão. O Checkout é mostrado na página de pagamento dessa forma:
 Caso você opte por deixar o Checkout Pagar.me desabilitado, o formulário para inserir os dados será o seguinte, ou o correspondente para o seu tema do WooCommerce:
Caso você opte por deixar o Checkout Pagar.me desabilitado, o formulário para inserir os dados será o seguinte, ou o correspondente para o seu tema do WooCommerce:

- Número de parcelas: Este campo define em até quantas vezes será possível parcelar um pedido.
- Valor da menor parcela: Caso queira, você pode definir um valor mínimo para as parcelas de compras feitas no seu site. O módulo mostra sempre o maior número até que o valor seja atingido. Por exemplo: Um produto A tem um valor de R$100,00, mas foi configurado no módulo que a parcela mínima seria R$70,00, então a única opção disponível é o pagamento à vista.t
- Taxa de juros: O módulo Pagar.me oferece a conveniência de calcular (via juros simples) o valor das parcelas de acordo com um valor de juros passado neste campo. Configure este valor usando ponto, e não vírgula. Caso a sua aplicação não cobre juros, é preciso deixar o campo como 0.
- Parcelas sem juros: Alinhado diretamente com o ponto de juros, esta opção define em até quantas parcelas aquele pedido não será cobrado juros. Exemplo: Digamos que o campo esteja configurado com 3, ou seja, caso o cliente opte por comprar em 1x, 2x ou 3x, seu pedido não será cobrado juros, mas caso escolha 4x, todas as parcelas terão juros aplicados.
- Log de depuração: Habilita a opção de que eventos sejam registrados em um arquivo de Log. Isso é essencial para investigar possíveis questões que interfiram no funcionamento do plugin.
Seguindo as configurações acima, a sua página de Cartão de Crédito Pagar.me deve estar da seguinte forma:
 Agora tudo o que precisa ser feito é clicar em Salvar Alterações e a sua loja estará pronta para transacionar com a opção de Cartão de crédito do Pagar.me.
Agora tudo o que precisa ser feito é clicar em Salvar Alterações e a sua loja estará pronta para transacionar com a opção de Cartão de crédito do Pagar.me.
Configuração Safe2Pay 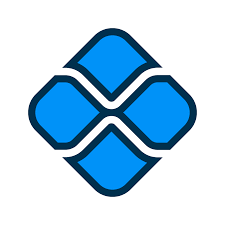
Safe2Pay é parceiro do Grupo Moderniza entre em contato com o nosso comercial para a criação da conta.
Baixe o plugin pelo site da Safe2Pay ou diretamente pelo repositório do Github clicando em Downloand zip.

Envie o plugin pelo painel do seu site em Plugins>Instalar novo > Enviar plugin.
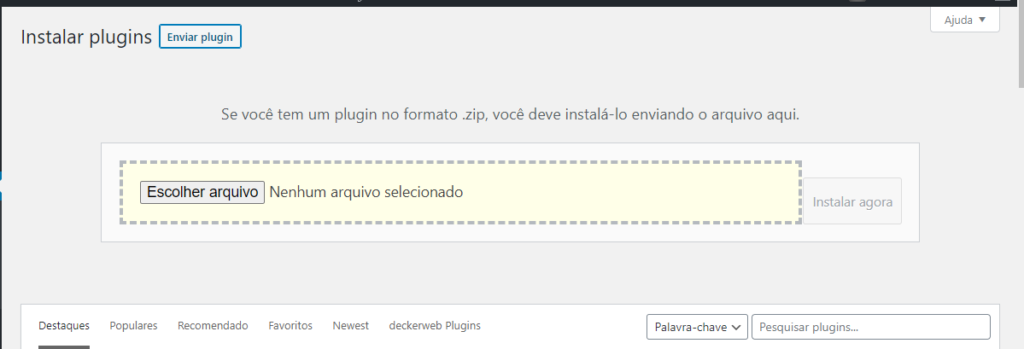
Após instalado ative-o.
Em WooCommerce > Configurações>Pagamentos ative o método e clique em gerenciar.
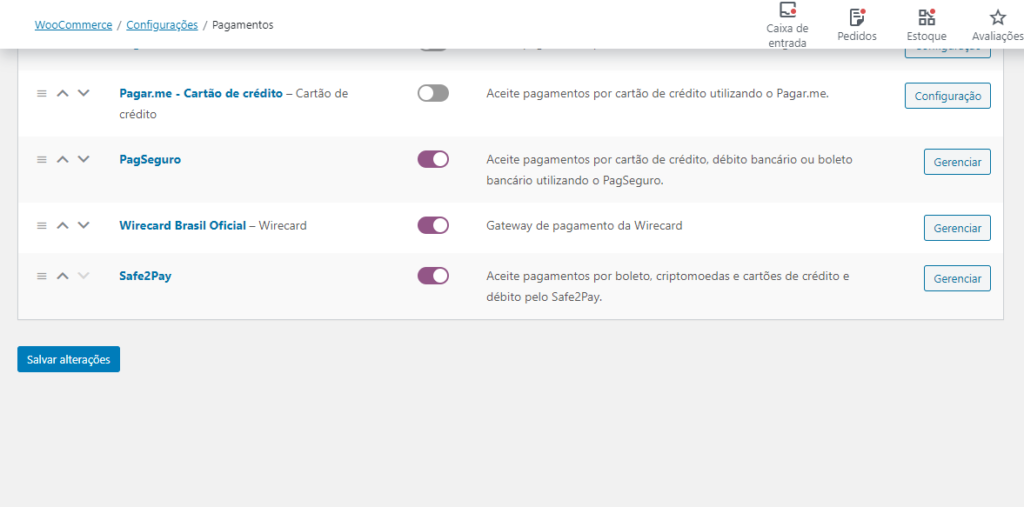
Vamos configurar conforme está configurado na conta Safe2Pay.
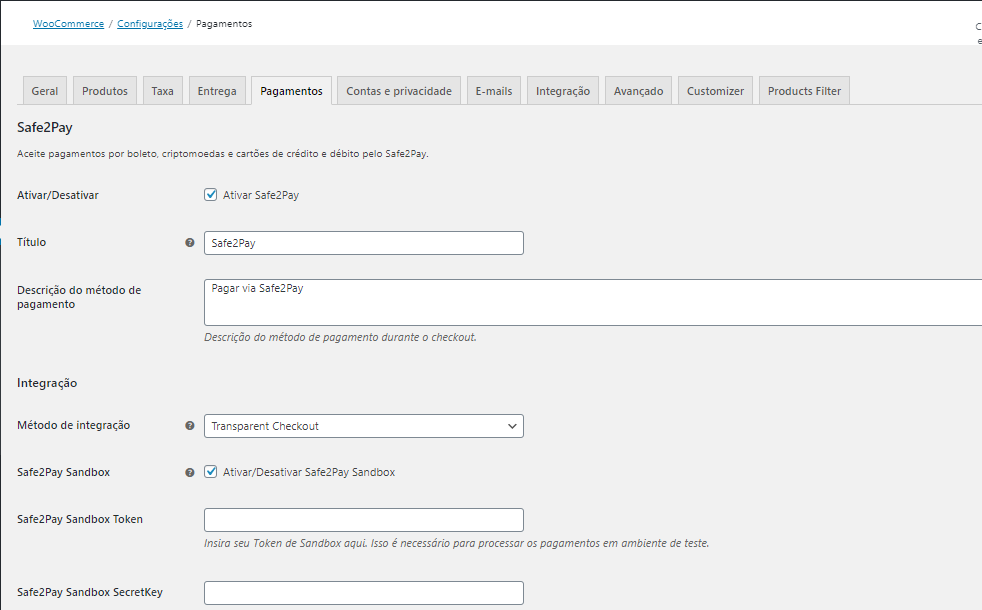
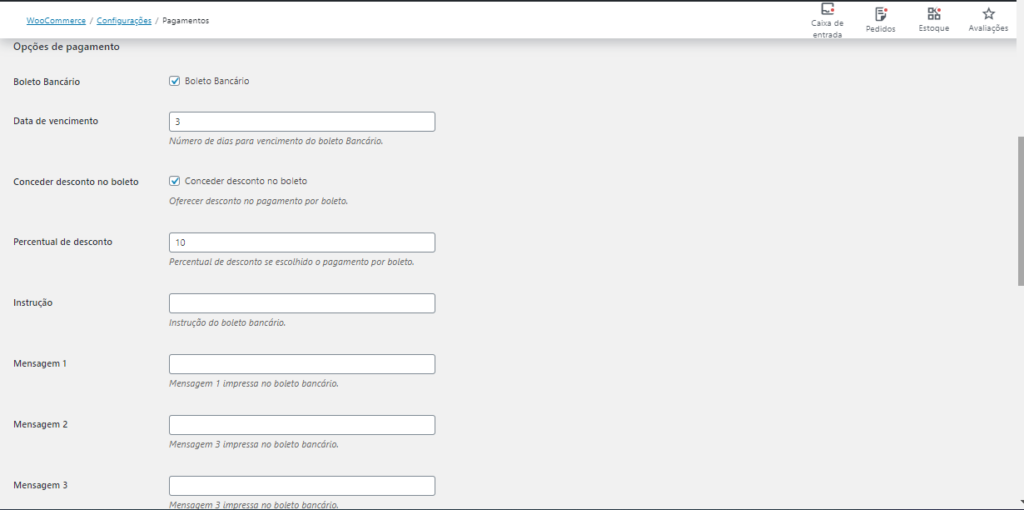
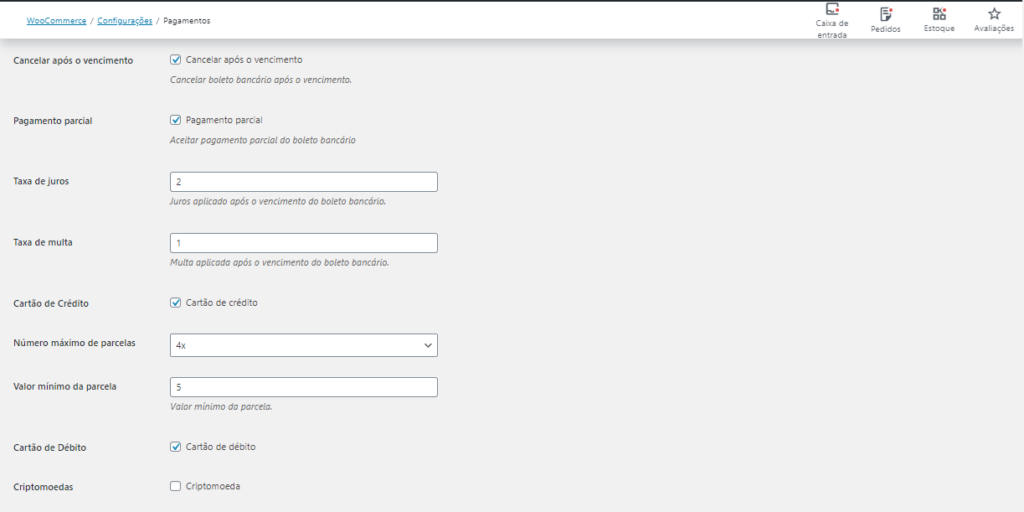
Explicando os campos da imagem acima:
- Ativar/Desativar: Ativa ou desativa a opção de Safe2Pay na sua página de finalização de pedido.
- Título: Neste campo é necessário indicar o nome que será mostrado para a opção de Safe2Pay na página de finalização de compra no seu site.
- Descrição do método de pagamento: Ao lado do título você pode também fornecer uma descrição para esta opção, também na página de finalização de compra no seu site.
- Método de integração: Atualmente apenas a opção por checkout transparente.
- Safe2Pay SandBox: Ativa ou desativa o ambiente sandbox (ambiente de teste) e de produção, dependendo do ambiente o Token e Secret Key se alteram.
- Safe2Pay Token: Neste campo você coloca o Token, que é uma chave utilizada para autenticar o seu negócio junto à API do Safe2Pay.
- Safe2Pay SecretKey: Neste campo você coloca a sua SecretKey, que é uma chave utilizada para autenticar o seu negócio junto à API do Safe2Pay.
- Boleto Bancário: Ativa ou desativa o meio de pagamento por boleto bancário na sua página de finalização de pedido.
- Data de vencimento: Data de vencimento do boleto após geração do boleto.
- Conceder desconto no boleto: Ativa ou desativa desconto quando for pagamento em boleto bancário.
- Percentual de desconto:Percentual de desconto se escolhido o pagamento por boleto.
- Instrução: Instrução do boleto bancário.
- Mensagem 1/ Mensagem 2/ Mensagem 3: Mensagem impressa no boleto bancário.
- Cancelar após o vencimento: Cancelar boleto bancário após o vencimento.
- Pagamento Parcial: Aceitar pagamento parcial do boleto bancário.
- Taxa de Juros: Juros aplicado após o vencimento do boleto bancário.
- Taxa de Multa : Multa aplicada após o vencimento do boleto bancário.
- Cartão de Crédito:Ativa ou desativa a opção de pagamento por cartão de crédito na sua página de finalização de pedido.
- Número máximo de parcelas: Quantidade máxima de parcelas disponíveis.
- Valor mínimo da parcela: Valor mínimo para aceitar usar cartão de crédito.
- Cartão de débito: Ativa ou desativa a opção de pagamento por cartão de débito na sua página de finalização de pedido.
- Criptomoedas:Ativa ou desativa a opção de pagamento por criptomoedas na sua página de finalização de pedido.
A partir disso já fica disponível o Safe2Pay na sua tela de pagamento de pedido.
Configurações Mercado Pago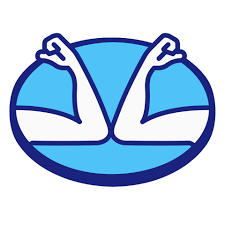
Mercado Pago no WooCommerce
O módulo do Mercado Pago para o WooCommerce permite expandir as funcionalidades da sua loja virtual e oferecer uma experiência de pagamento única aos seus clientes.
O que posso fazer com o Mercado Pago no WooCommerce
| Características |
Descrição |
| Financiamento |
Venda parcelado e ofereça as promoções que deseja. |
| Liberação de dinheiro |
Instantaneamente ou com as taxas e termos que melhor se adequam ao negócio. |
| Meios de pagamento |
Aceite pagamentos com cartão de crédito, boleto, Pix, pagamento em lotérica e saldo na conta do Mercado Pago. |
| Tipos de checkout |
Checkout Pro, Checkout personalizado. |
| Pague como convidado |
Os usuários não precisam estar registrados no Mercado Pago para pagar no WooCommerce. |
| Modo binário |
Aprovar ou rejeitar pagamentos instantaneamente. |
| Conversão de moeda |
Não há mais problemas de compatibilidade. Faça a conversão da moeda que você usa no WooCommerce para a moeda da sua conta do Mercado Pago. |
| Pagamento com cartões salvos no Mercado Pago |
Permite que os clientes comprem com os dados do cartão guardados no Mercado Pago, sem precisar preencher dados do cartão no checkout da loja. |
Tipos de checkout
Com estas opções de pagamento nós cobrimos as necessidades de cada negócio. Confira as características para escolher aquela que se adapte melhor ao seu negócio.
| Características |
Checkout Pro |
Checkout personalizado |
| Meios de pagamento |
Pagamento com cartões, Pix, em dinheiro e com saldo na conta do Mercado Pago. |
Pagamento com cartões de crédito, Pix, boleto e pagamentos presenciais. |
| Experiência de pagamento |
Seus clientes pagam na página do Mercado Pago com um formato redirect (fora da sua loja) ou modal (dentro da sua loja). |
Seus clientes pagam sem sair da sua loja virtual. |
| Usuários convidados |
Seus clientes podem pagar tendo ou não uma conta no Mercado Pago. |
Seus clientes pagam como convidados, sem ter uma conta no Mercado Pago. |
Instale o Mercado Pago no WooCommerce
Instale o Mercado Pago no WooCommerce automaticamente pelo marketplace na WordPress ou manualmente, importando um arquivo .zip no seu diretório vía FTP.
Requisitos de instalação
| Requisitos |
Detalhes |
| WordPress |
Requerido 4.9.10 ou superior. Testado até 5.7.x |
| WooCommerce |
Requerido 3.x ou superior. Testado até 5.2.x |
| Ambiente |
LAMP (Linux, Apache, MySQL, and PHP) |
| Sistema |
Linux x86, Windows x86-64 |
| Servidor Web |
Apache 2.x, Nginx 1.7.x |
| Versão PHP |
PHP 5.6 e 7.x |
| Base de dados |
MySql 5.6 ou superior (Oracle o Percona), MariaDB 10.0 ou superior |
| Dependência de extensões |
PDO_MySQL, simplexml, mcrypt, hash, GD, DOM, iconv, curl, SOAP (para Webservices API) |
| Configuração adicional |
safe_mode off * memory_limit maior que 256MB (512MB recomendado) |
| SSL |
Certificado SSL |
Revise os requisitos de instalação e siga as etapas que indicamos. A instalação do módulo leva poucos minutos!
|
Importante!
Você pode usar o protocolo HTTP no modo “Teste” e não fazer transações reais. Quando for a Produção, você deve ter um certificado SSL para oferecer navegação segura e proteger seus dados e os dos seus clientes. Depois, a rota de acesso para a sua loja virtual responderá ao protocolo HTTPS. |
Instalação automática
De forma automática, na seção “Plugins” do WordPress
Siga estas etapas para a instalação:
- Vá em Adicionarnovo e pesquise “WooCommerce Mercado Pago” entre os módulos do WordPress.
- Clique em Instalar e depois busque a seção “Plugins Instalados”.
- Ative-o para começar a configurar o módulo na sua loja.
- Excelente! Você já verá o módulo instalado na seção Plugins do seu painel. Ative-o para poder fazer as configurações necessárias na sua loja.
Instalação manual
De forma manual, instale o módulo em três etapas:
- Baixe o arquivo .zip no nosso repositório do Github ou no diretório de módulos de WordPress. Nesse link.
- Descompacte a pasta baixada e altere o nome para “woocommerce-mercadopago”.
- Conecte-se ao seu servidor web e copie o arquivo “woocommerce-mercadopago” no seu diretório do WordPress, dentro da pasta “Plugins”.
Pronto! O módulo do Mercado Pago será instalado na sua loja virtual.
Agora confira se tudo está ok no seu painel do WordPress.
Você verá o módulo nos seus Plugins instalados. Ative-o para passar para a integração da sua conta e etapas de configuração.
Quando você ativar o plugin, o WordPress levará aos Ajustes do WooCommerce e depois para a seção de Payments, onde estão todos os tipos de checkout que é oferecido pelo mercado pago para sua loja virtual.
Manutenção
Aconselhamos que você faça uma cópia de segurança da loja on-line antes de fazer qualquer alteração. Ao ter esta cópia pronta, exclua todos os arquivos relacionados à versão anterior do módulo.
A seguir, execute as etapas de uma nova instalação para atualizar sua loja com a última versão disponível do módulo.
Integre o Mercado Pago
Conecte uma conta do Mercado Pago ao módulo para capturar os recebimentos das suas vendas no WooCommerce. É fácil! Você só precisa ter uma conta de vendedor no Mercado Pago e ter as credenciais de teste e produção.
Quando o módulo estiver instalado, siga estas etapas para integrá-lo:
- Crie uma conta de vendedor no Mercado Pago caso ainda não tenha uma.
- Obtenha suas credenciais Access Token e Public Key e cole-as nos campos de Produção e Testes que estarão na configuração do módulo.
- Homologue a conta para entrar em produção e receber o dinheiro das suas vendas no Mercado Pago.
Pronto! Assim você poderá capturar os pagamentos que receber no WooCommerce com a sua conta do Mercado Pago.
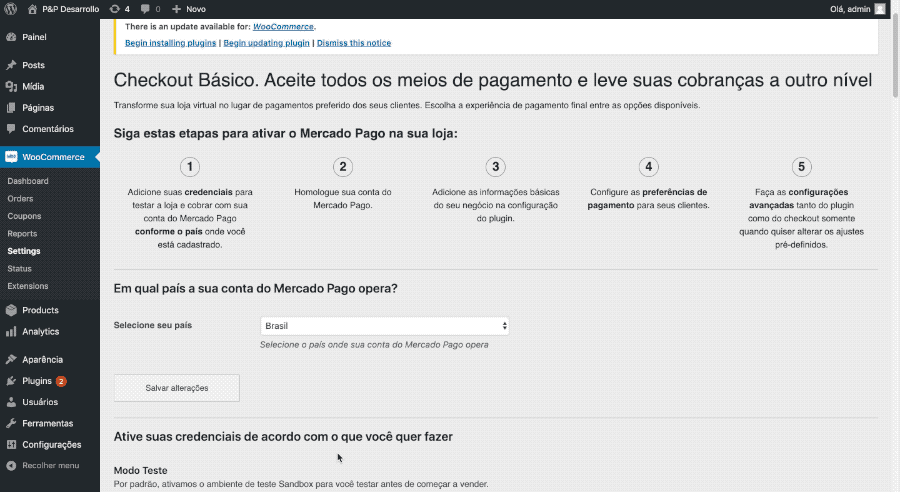
|
Importante!
As credenciais são a senhas que te identificam de forma única dentro da plataforma. Para operar em um ambiente de testes para simular pagamentos on-line, utilize as credenciais de teste. Use as credenciais de produção para receber pagamentos reais. |
Preferências de pagamento
Encontre a configuração das preferências de pagamento nos Ajustes do WooCommerce assim que tiver instalado o módulo. Lá, vá à seção Payments, ative o checkout que quiser oferecer e configure as opções que preferir para o seu site.
Informações do negócio
Insira o nome do seu negócio para que apareça na fatura dos seus clientes e seja mais fácil reconhecer o pagamento quando parecer no resumo da fatura. Selecione a qual categoria pertencem os produtos e/ou serviços que a loja oferece e faça outros ajustes de acordo com as suas necessidades.

Configuração básica
Ative o checkout que quer oferecer aos seus clientes conforme suas preferências e escolha os meios de pagamento com os quais eles podem comprar.
- Ative um tipo de checkout.
- Use o Checkout Pro para aceitar pagamentos com cartões, Pix, em dinheiro e saldo na conta do Mercado Pago.
- Use o Checkout Personalizado para controlar outras configurações e aceitar pagamentos com cartões de crédito, Pix, boleto e pagamentos presenciais.
- Escolha os meios de pagamento disponíveis para seus clientes conforme o país onde operam e o tipo de checkout que esteja configurando.
- Estabeleça o máximo de parcelas que poderão pagar.
- Ative a conversão de moeda do Mercado Pago.
|
Importante!
Antes de configurar o Pix como meio de pagamento, lembre-se de:
- Baixar a última versão para atualizar seu plugin do Mercado Pago. link
- Cadastrar sua chave no Mercado Pago. Se isso não for feito, seus clientes não conseguirão finalizar a compra. Saiba como fazer.
- A opção para ativar a conversão de moeda está disponível apenas no checkout personalizado. O Checkout Pro faz a conversão automaticamente.
|
Configuração avançada
Você terá diferentes ajustes disponíveis conforme o tipo de checkout que ativar na sua loja. Personalize a experiência de compra com os ajustes avançados que correspondam a cada um.
Ajustes comuns em todos os checkouts
|
Configuração
|
Descrição
|
| Modo binário |
Ative esta opção quando não quiser deixar os pagamentos em estado pendente ou em revisão. Com o modo binário, os pagamentos serão aceitos ou recusados automaticamente. |
Checkout Pro
Experiências de pagamento com Checkout Pro
Escolha qual experiência de compra seus clientes terão na hora de pagar:
| Experiencia de pagamento |
Características |
| Redirect |
Seus clientes serão redirecionados para uma página do Mercado Pago com o formulário de pagamentos para terminar a compra. |
| Modal |
Seus clientes terão acesso ao formulário de pagamentos do Mercado Pago sem sair da sua loja. |
| Configuração |
Descrição |
| Voltar à loja |
Ao escolher redirect, você sempre terá a opção de fazer com que seus clientes retornem ou não à sua loja quando o pagamento for finalizado. |
| URLs configuráveis |
De aprovação, pagamento recusado, pagamento pendente. |
Checkout Personalizado
Pagamentos com cartões
| Configuração |
Descrição |
| Cupons de desconto |
Ative esta opção quando quiser oferecer descontos aos seus clientes. Aparecerá um campo no formulário onde poderão inserir seu cupom. |
| Pagamento com cartões salvos |
Permite que os clientes comprem com os dados do cartão guardados no Mercado Pago, sem precisar preencher dados do cartão no checkout da loja. |
Pagamentos presenciais
| Configuração |
Descrição |
| Cupons de desconto |
Ative esta opção quando quiser oferecer descontos aos seus clientes. Aparecerá um campo no formulário onde poderão inserir seu cupom. |
| Reduzir inventário |
Ative esta opção quando quiser automatizar a diminuição do inventário por cada ordem de compra aprovada após um pagamento com Mercado Pago. |
Pagamentos com Pix
| Configuração |
Descrição |
| Vencimento do Pix |
Defina o prazo de validade do código enviado ao cliente após a realização do pedido. Este será o período que o cliente terá para pagar a compra. |
| Descontos no Mercado Pago |
Ative esta opção quando quiser selecionar um valor percentual para descontar dos seus clientes que pagarem com Mercado Pago. |
| Comissão por compra com Mercado Pago |
Ative esta opção quando quiser selecionar um valor adicional para cobrar dos seus clientes que pagarem com Mercado Pago, em forma de tarifa. |
Teste e receba pagamentos
Como testar o módulo
|
Importante!
Os status de pagamento no WooCommerce não são atualizados no modo de teste, você poderá vê-los refletidos uma vez que você está no modo produtivo. |
O módulo do Mercado Pago vem com um Sandbox teste ativo por padrão. Simule pagamentos na loja neste ambiente de teste e veja se tudo está funcionando bem antes de começar a receber pagamentos reais dos seus clientes.
Aqui é onde entram em jogo as credenciais de teste que estarão copiadas no módulo no momento de integrar Mercado Pago à sua loja. Você precisará delas para poder testar o módulo.
Quando fizer os testes, confira se o fluxo de pagamentos está funcionando corretamente e se as preferências de pagamentos são as que você configurou. Tudo está certo? Desative os Testes e vá para o modo Produção para receber pagamentos reais.
Cartões de teste
| Cartão |
Número |
Código de segurança |
Data de vencimento |
| Mastercard |
5031 4332 1540 6351 |
123 |
11/25 |
| Visa |
4235 6477 2802 5682 |
123 |
11/25 |
| American Express |
3753 651535 56885 |
1234 |
11/25 |
Para testar diferentes resultados de pagamento, preencha o dado que quiser no nome do titular do cartão:
- APRO: Pagamento aprovado.
- CONT: Pagamento pendente.
- OTHE: Recusado por erro geral.
- CALL: Recusado com validação para autorizar.
- FUND: Recusado por quantia insuficiente.
- SECU: Recusado por código de segurança inválido.
- EXPI: Recusado por problema com a data de vencimento.
- FORM: Recusado por erro no formulário.
Ir à produção
Para começar a receber pagamentos, você deve ativar suas credenciais.
- Consulte os requisitos para entrar em produção se tiver alguma dúvida com o processo.
- Verifique se as credenciais de Produção do módulo são as mesmas da conta que você recebe o dinheiro das vendas.
- Ative o modo Produção apenas quando você estiver pronto para vender e já tenha testado o módulo com pagamentos simulados no Sandbox.
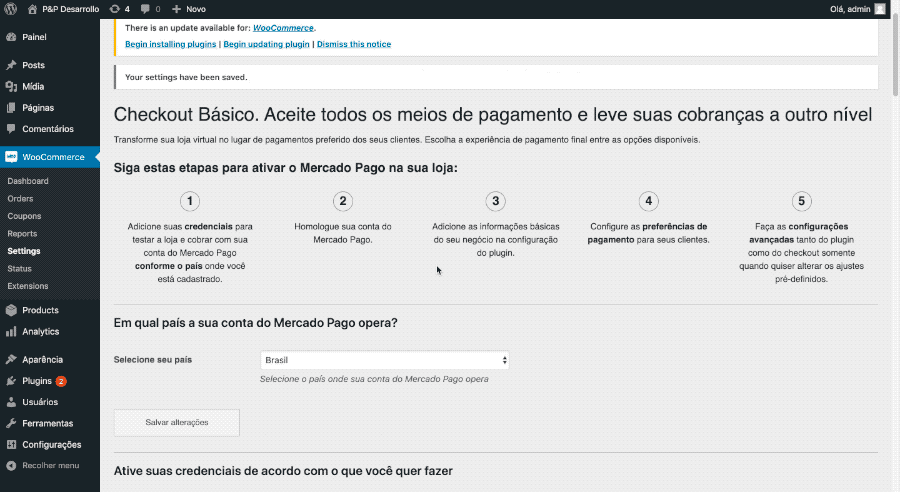
Pronto! O módulo do Mercado Pago está pronto para receber pagamentos online.
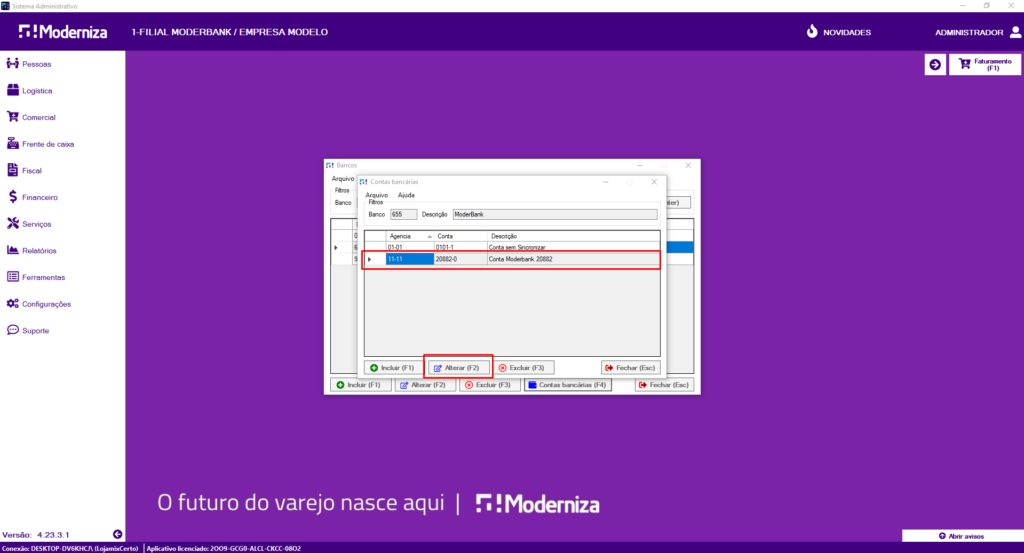
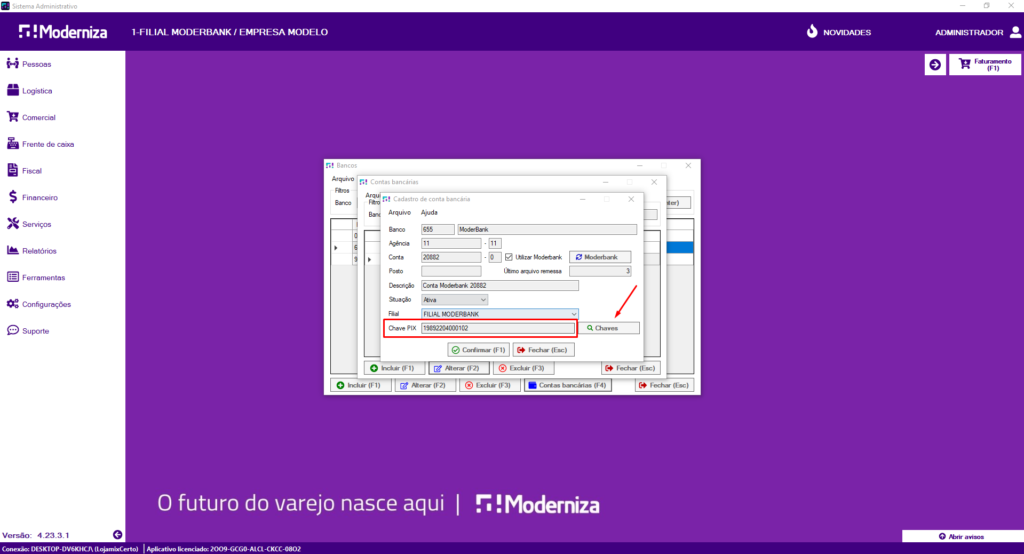
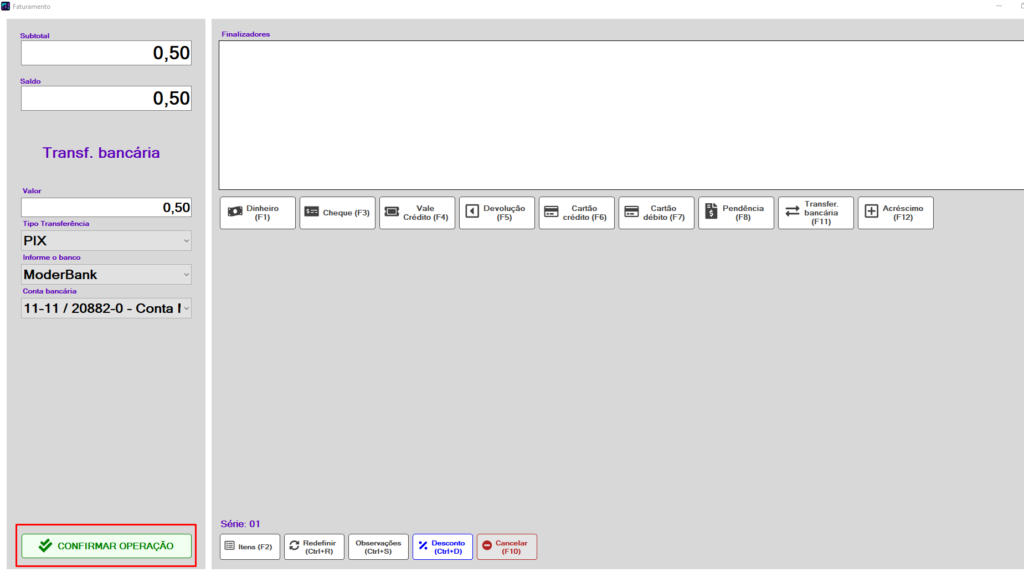
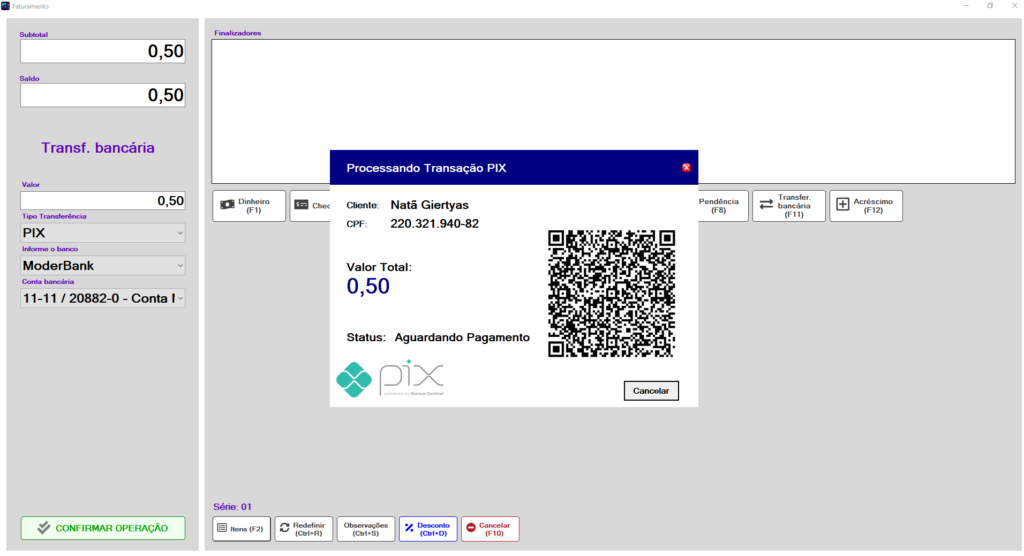
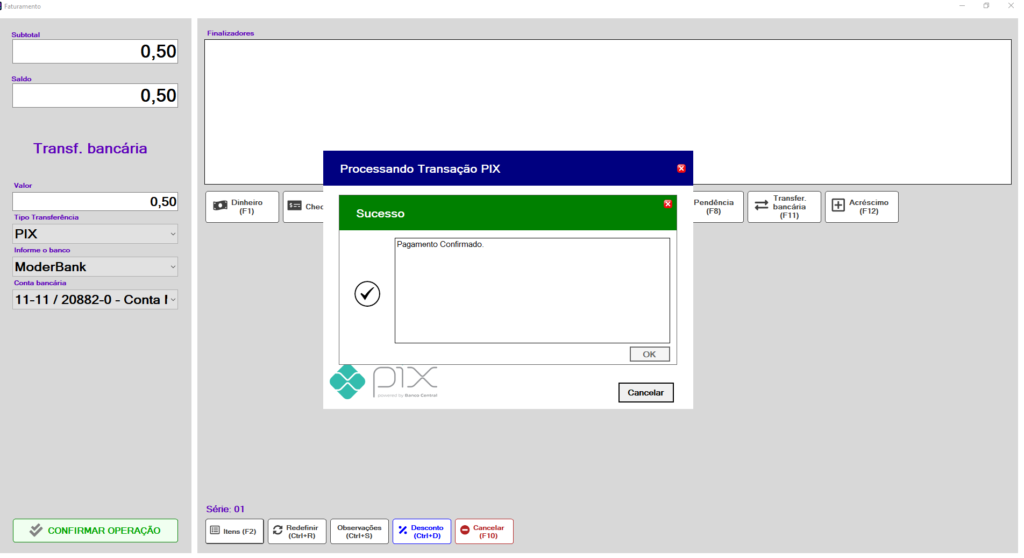
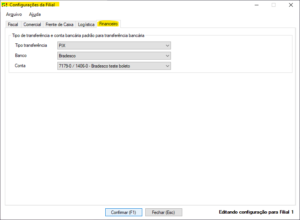
 .
.