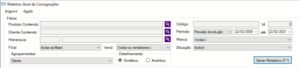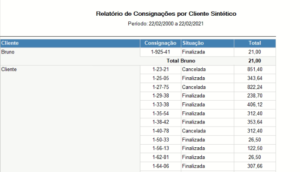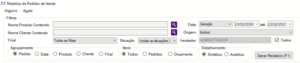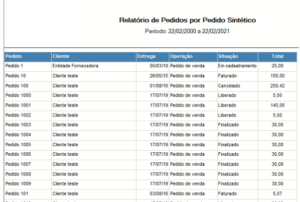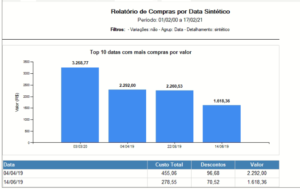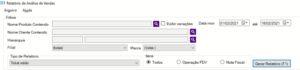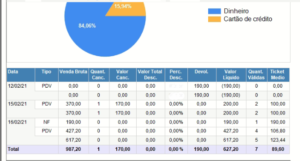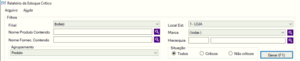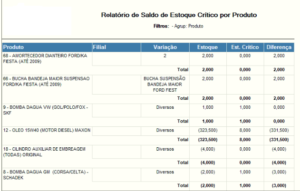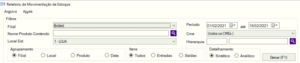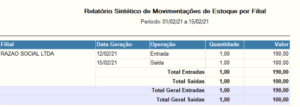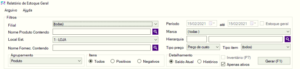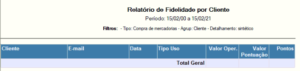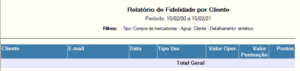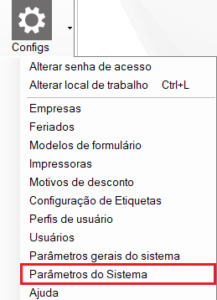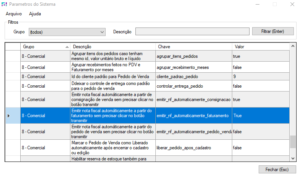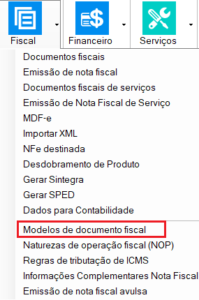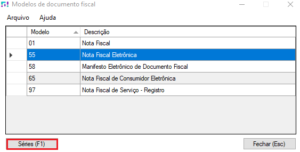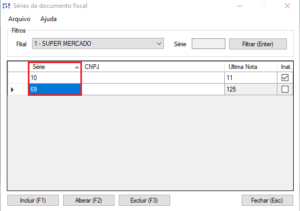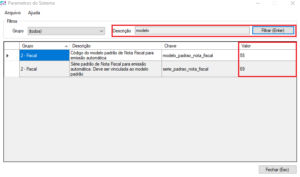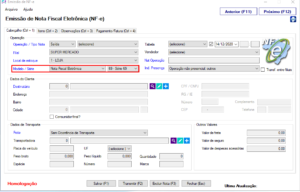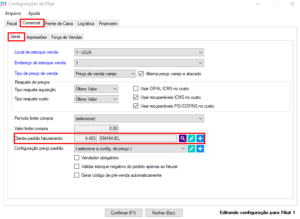O relatório “Consignações Geral” é utilizado para obter uma listagem completa das consignações por cliente, produto, consignação ou data. Essa função pode ser acessada através do Menu Relatórios > Comercial > Consignações Geral.
Os filtros utilizados para este tipo de relatório são:
- Produto contendo (digite o nome ou parte do nome do produto);
- Cliente contendo (digite o nome ou parte do nome do cliente);
- Hierarquia (selecione a hierarquia do produto);
- Filial (indique a filial);
- Vend. (indique o vendedor);
- Código (indique o código);
- Id (indique a ID);
- Período (indique o tipo de período e as datas);
- Marca (selecione a marca);
- Situação (selecione a situação);
- Agrupamentos (selecione cliente, produto, consignação ou data);
- Detalhamento (selecione sintético ou analítico).
Assim que finalizar as suas configurações, clique no botão “gerar relatório” para obter o relatório.
O resultado mostrará a listagem abrangida pelos filtros utilizados. O relatório pode variar de acordo com o agrupamento e o detalhamento selecionados, como pode ser visto nas imagens abaixo: