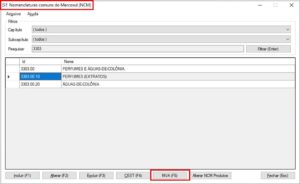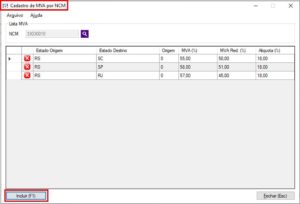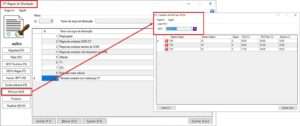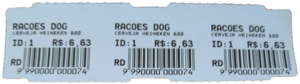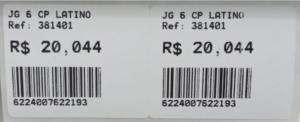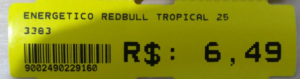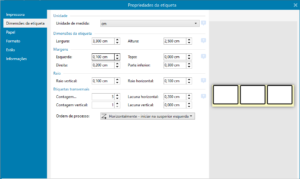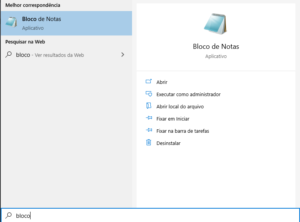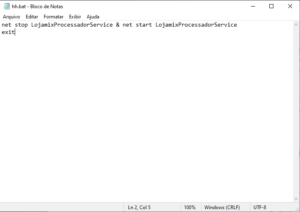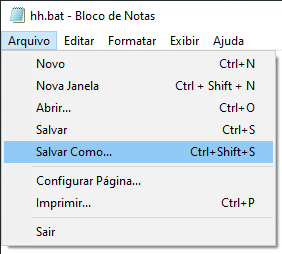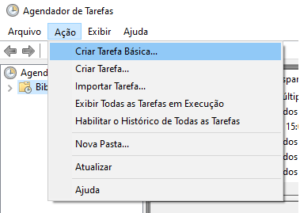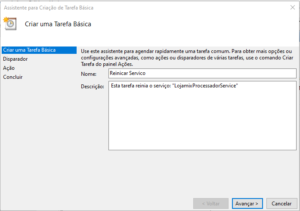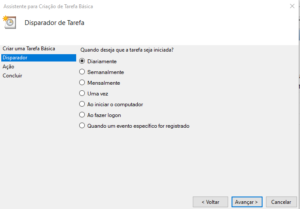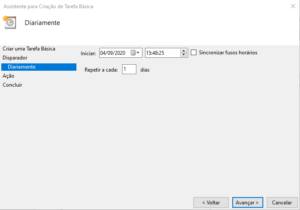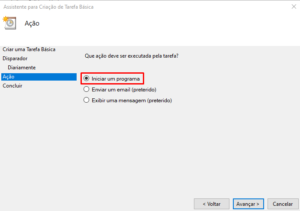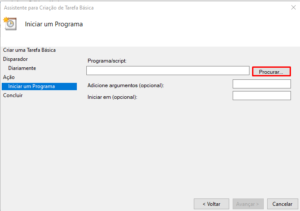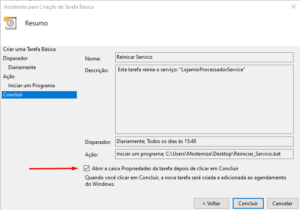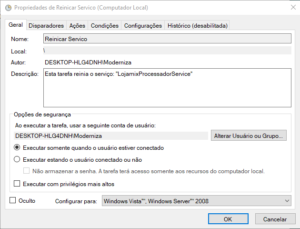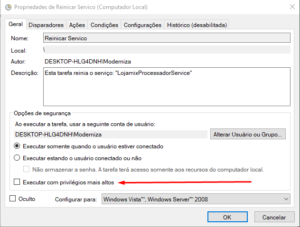A ativação do SAT deve ser feita através do aplicativo fornecido pelo fabricante do equipamento.
1º – Ligue o equipamento em uma máquina com sistema operacional Windows, instale o driver e o programa de ativação SAT
2º – Acesse o aplicativo de ativação e configure a rede para o SAT
3º – Após configurar a rede, acesse o menu de ativação do SAT, preencha todas informações e ative
4º – Após ativação acessar o menu de trocar código de ativação, configure um novo código seguindo esse padrão (123456789). Só altere quando a ativação ocorrer com sucesso!
5º – Após trocar código de ativação, acesse o menu para associar assinatura.
(Este passo a passo pode variar de acordo com cada aplicativo referente ao seu respectivo equipamento.)
Também para realizar a ativação do equipamento SAT é necessário instalar uma DLL (Dynamic Link Library) na sua maquina para que faça a comunicação com o sistema. DLL se trata de uma biblioteca dinâmica que contém dados que podem ser acessados por mais de um programa instalado no computador, inclusive simultaneamente.
Descompacte o arquivo .zip e selecione DLL. (Utilizar sempre a versão da DLL de 32 bits).
Esta DLL deve ser arquivada em Disco Local (C:) > Lojamix > Frente de Caixa > SAT.
Para fazer o download da DLL basta clicar no equipamento desejado.
BEMATECH
Para maiores duvidas sobre a instalação e inicialização acesse o manual no site do fabricante. Selecione a opção de S@T > Manual. SITE
Urano
- DLL
- Software de Ativação:
Exclusiva DLL para concentração de equipamentos que possibilita a operação de “N” sats com “N” PDVs. Manual de instalação/ativação detalhado do equipamento: SITE
Sweda
- Software de Ativação:
Mais informações sobre ativação e manuais para o usuário, acesse o site do fabricante. Role a tela para baixo e selecione “Drivers, Manuais e Softwares”. SITE
Gertec GerSat
- DLL
- Software de Ativação:
Duvidas sobre a instalação e ativação deste equipamento acesse o manual do fabricante. Selecione a opção de “Soluções Fiscais” em seguida o “Produto” GetSAT. SITE
Tanca
- DLL
- Software de Ativação:
Para mais informações sobre, instalação, ativação e utilização do dispositivo acesse aqui.
Dimep
- DLL
- Software de Ativação:
Clicando aqui você encontra diversos manuais de instalação e utilização entre outras informações referente ao dispositivo, role para baixo e selecione a opção de “Manuais”.
Nitere
- DLLs
- Software de Ativação:
Para acessar o manual de ativação e instalação clique no site do responsável pela fabricação. SITE
Elgin
Elgin Linker I > Quando baixar o arquivo, referente ao software de ativação, dentro da pasta terá dois arquivos, execute o: instalador_LINKER-Manager.exe Mais informações sobre instalação e ativação do equipamento clique aqui.
Elgin Linker II > Assim que efetuado o download a cima, será gerado o arquivo da biblioteca, software de ativação (como Ativador_setup1.1.1.zip), assim como um guia de instalação. A DLL ficará armazenada na pasta Elgin Tools após a instalação. Maiores duvidas acessar o site do fabricante do equipamento. SITE
Care
- DLLs
- Software de Ativação:
Para facilitar a instalação e atualização dos componentes de software foram disponibilizados pela CS Devices, eles foram empacotados em uma única instalação chamada Driver SAT–CARE–A1. Duvidas sobre a instalação e manuais de usuário acesse o site do fabricante. SITE.
Control id
- DLLs
- Software de Ativação:
Clicando aqui você encontra diversos manuais de instalação e utilização entre outras informações referente ao dispositivo.