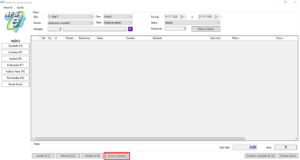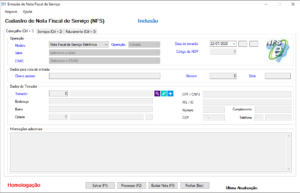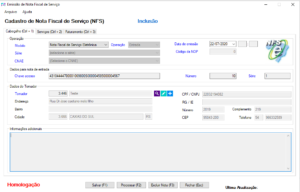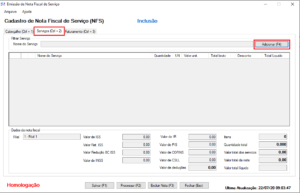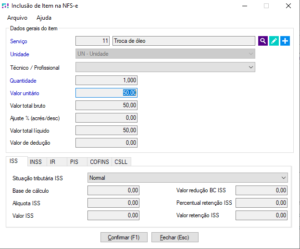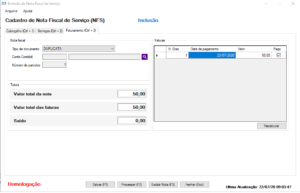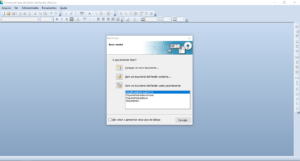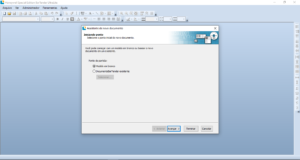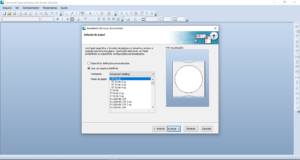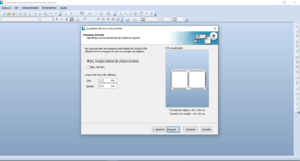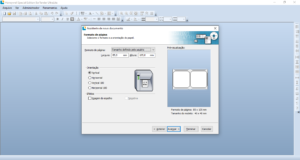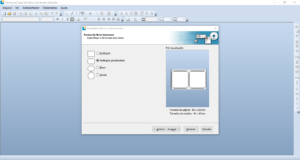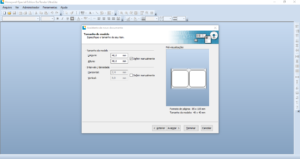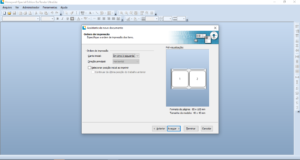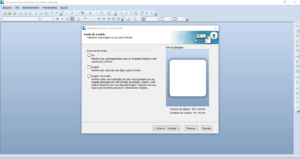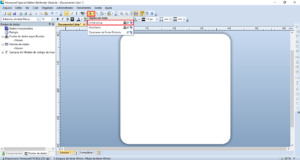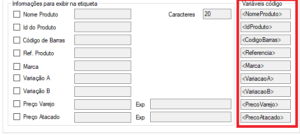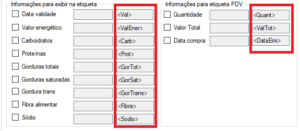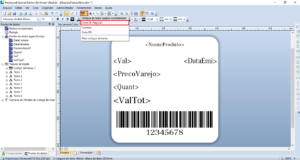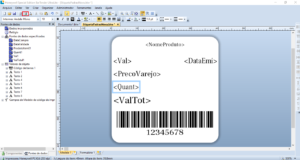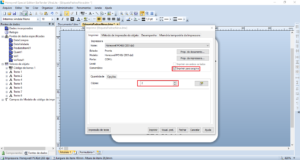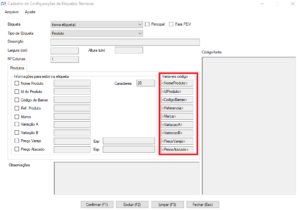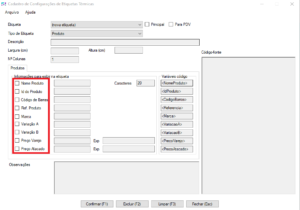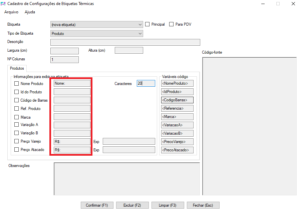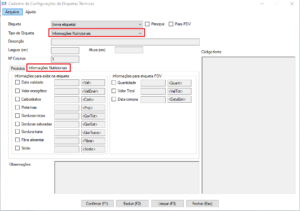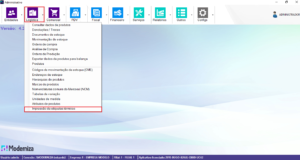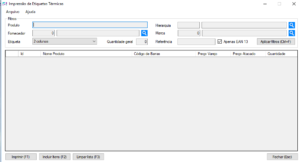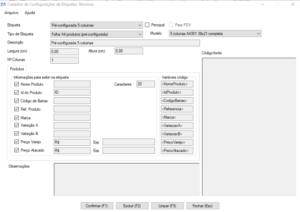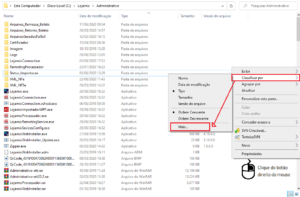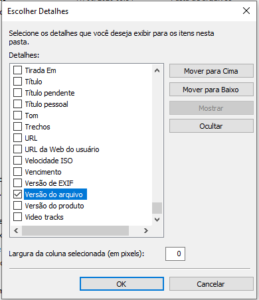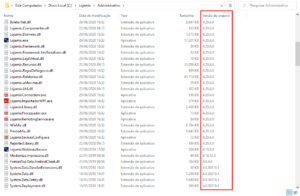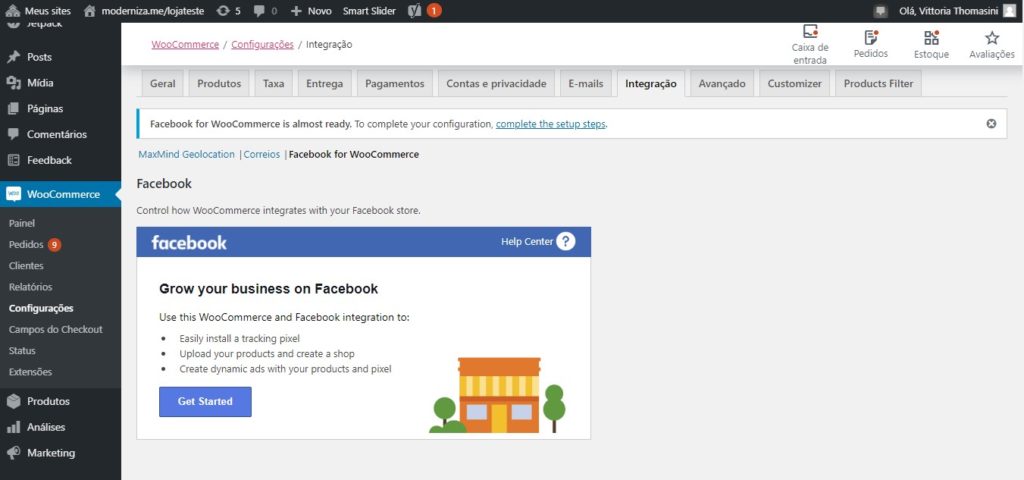Como escolher o melhor meio de pagamento para a sua loja virtual
Cada meio de pagamento possui particularidades que precisam de avaliações prévias. Aqui, te ajudamos a decidir o que é melhor para a sua loja virtual.
Receber pagamentos pela internet é uma das funções que devem estar disponíveis em uma loja virtual. Logo, se você está montando uma você precisa se informar como viabilizar transações comerciais na sua loja, mas como escolher o melhor meio de pagamento para a sua loja virtual?
Saber sobre os melhores meios de pagamento para um e-commerce é tão importante quanto a escolha dos produtos que serão vendidos e o seu layout. A forma de pagamento é determinante para a decisão de compra dos clientes, quanto mais diversas as opções oferecidas, como cartões de crédito e débito, boleto, carteiras virtuais, transferência e outros, maiores são as suas chances de conversão, mas precisa ter em mente que cada opção também representa uma parcela dos custos operacionais do seu negócio.
Entenda a diferença entre facilitadores de pagamento e gateways
Antes de tomar qualquer decisão sobre este tema é preciso entender a diferença entre os facilitadores e os gateways de pagamento.
Gateways de pagamento
O gateway de pagamento faz a comunicação diretamente com o seu banco, são empresas que armazenam dados bancários fornecidos pelo cliente e os encaminham para o adquirente para que sejam validados e, posteriormente, aprovados, exemplos dessas instituições são Cielo, Rede e Elo. Em comparação as lojas físicas, esse sistema funciona como quando se usa uma máquina de cartão. Logo, é um meio de pagamento que age como uma ponte entre os agentes financeiros e a loja virtual.
Vantagens e desvantagens
Os gateways permitem um controle maior sobre as vendas em relação a outros meios de pagamento. Além disso, é possível garantir taxas de processamento menores, já que a negociação pode ser feira diretamente com o adquirente.
Um benefício importante dos gateways é a possibilidade de evitar perder vendas no site, pois:
- o cliente permanece na página da loja para fazer o pagamento, ou seja, ele não é redirecionado para o site do intermediador e tende a não abandonar o carrinho;
- as análises de crédito são menos rigorosas do que em outros meios (que podem recusar pagamentos apenas pelo fato de o cliente fornecer um dado divergente, por exemplo).
Por outro lado, eles têm desvantagens, muitas delas relacionadas aos custos, já que o empreendedor tem que arcar com:
- gastos de implantação e ativação do sistema;
- taxas fixas mensais ou anuais tanto para os agentes financeiros como para a empresa que fornece a solução;
- adquirir sistema antifraude.
Por esses motivos, o gateway é um meio de pagamento recomendado para lojas virtuais mais maduras, experientes e com alto volume de vendas para compensar as despesas.
Os gateways aceitam todas as bandeiras de cartão, crédito e débito, mas alguns, como a Cielo, não oferecem boletos bancários. Para tê-lo, o empreendedor deve solicitar a emissão diretamente ao banco.
Intermediadores de pagamento
Um intermediador de pagamento é uma instituição financeira que cuida de todo o processo das transações financeiras de uma loja virtual. Como exemplo, temos empresas como o Paypal, o PagSeguro e o MercadoPago.
Na página da loja virtual, o cliente escolhe os produtos e, na hora de pagar por eles, é, geralmente, direcionado à página do intermediador. Ele precisa ter um cadastro nesses sites e pode pagar da forma que quiser, através de crédito, débito ou boleto.
Vantagens e desvantagens
Para o lojista, o intermediador de pagamento é um aliado, já que se responsabiliza pela gestão de todas as etapas de aprovação da transação. O sistema que cuida da segurança das informações está incluso no serviço. Além disso, não existem despesas com a implantação do sistema, o lojista apenas precisa fazer um cadastro com a instituição. Contudo, as taxas de processamento são mais altas. Ademais, como o cliente é levado para uma página externa como padrão, o processo pode motivá-lo a desistir da compra. As políticas internas dos intermediadores são bem exigentes, o que compromete a aprovação de alguns pedidos. Mesmo assim, esse meio de pagamento é indicado para já que se trata de uma solução simples e eficiente, pois o empreendedor apenas estabelece contato com o sistema e não precisa dominar aspectos técnicos e complexos.
É importante considerar que, como o gateway de pagamento elimina a necessidade de intermediários para finalizar a compra, o cliente não precisa deixar o ambiente de sua loja virtual para finalizar a negociação, já os intermediadores forçam o redirecionamento, o que pode prejudicar o fechamento da venda com o cliente, contudo alguns já estão disponibilizando a finalização por checkout transparente, o que permite fazer tudo pela loja virtual.
Entretanto, vale ressaltar que os dois meios oferecem a segurança necessária ao consumidor para a realização da transação de pagamento.
Taxas e condições
Contratar um gateway de pagamento tem custos e você precisa analisar cada um deles. Conheça os principais pontos a serem considerados:
- liberação do saldo;
- taxa de adesão: dependendo da empresa pode existir;
- tarifa de intermediação: pode ser negociada;
- tarifa por transação completa: se não há;
- tarifa de antecipação de recebíveis: varia conforme cada caso;
- mensalidade;
- taxa por emissão de boleto.
Observe que, em todos os casos, são necessários que os custos das operações bancárias sejam inclusos no custo geral da sua loja virtual. Por isso, não cometa o erro de não contabilizar esse valor!
Conheça as taxas e condições para e-commerce das empresas integradas a Moderniza:
- Gateways de pagamento
- Intermediadores de pagamento
Todos contam com cadastros efetuados de forma gratuita, feitos diretamente pelo site de forma fácil e ágil, já para a assinatura e utilização de meios de pagamento em ambiente de produção são necessários alguns dados solicitados dentro da plataforma. Alguns oferecem ofertas especiais e negociações, dependendo da sua empresa, feitas pelo contato comercial respectivo.
Saiba escolher a melhor opção
São muitos os aspectos que devem ser analisados na adoção dos meios de pagamento. Fazer a escolha certa ajuda a garantir que o fluxo das transferências ocorram com confiança e tranquilidade na sua loja virtual. Basicamente, todos os meios de pagamento têm vantagens e desvantagens, há várias opções de meios de pagamento para e-commerce disponíveis, e a decisão deve pesar a realidade do negócio. E-commerces iniciantes e com volume modesto de vendas se beneficiam ao usar intermediadores de pagamento, que oferecem uma solução segura e prática. Já lojas virtuais em expansão, que querem negociar taxas e ter mais autonomia e controle sobre as transações, podem pesquisar sobre gateways e verificar como esse serviço se encaixa no cenário do seu negócio.
Entradas de Notas Fiscais de Serviços
Para fazer a entrada de uma Nota Fiscal de Serviço, primeiro devemos ir nos “Documentos Fiscais de Serviço”
Após abrir a tela de “Documentos Fiscais”, selecione a opção “Incluir Entrada”.
Clicando no botão de “Incluir Entrada”, irá abrir uma tela para o preenchimento dos dados da Nota Fiscal de Serviço.
Na aba “Cabeçalho” preencha todos os campos conforme a informação da Nota Fiscal de Serviço.
Campos a serem preenchidos:
Modelo: No campo modelo informe qual o tipo da NFES que deseja incluir a entrada.
Data de Emissão: Data de emissão da nota.
Chave de Acesso: Chave da Nota Fiscal de Serviço
Número: Numeração da nota.
Série: Série da Nota
Tomador: Entidade a qual o serviço foi feito.
Aba “Serviços”
Nessa aba informe os serviços da nota clicando em “Adicionar(F4)”
Após selecionar o serviço inclua ele na nota através do botão “Confirmar (F1)”. Realize esse procedimento para quantos serviços forem necessários.
Com as abas de “Cabeçalho” e “Serviços” preenchidas navega até as faturas e informe as mesmas.
Com todos os dados informados, agora temos que processar esse registro no sistema.
Clicando em “Processar” a nota será processada e registrada no sistema.
Criação de etiquetas
RoadShow Explicativo
Para dar início a criação de uma etiqueta, primeiro devemos localizar o software correspondente a ela para essa função, o BarTender. Cada impressora tem um BarTender próprio que deve ser baixado no site do fabricante.
Observação:
- O BarTender reconhece a impressora pelo driver instalado na máquina. Se não houver nenhum instalado o BarTender não irá dar início na configuração da etiqueta. O Driver é importante pois é onde se identifica a linguagem a ser utilizada para a criação da etiqueta.
Instalando BarTender
Para fazer a instalação do BarTender, execute o instalador baixado e prossiga com a instalação normalmente.
Aqui você terá 3 opções:
- Começar um novo documento: Inicia um novo documento em branco;
- Abrir um documento BarTender existente: Permite que você procure e abra um documento de etiqueta salvo em sua máquina;
- Abrir um documento BarTender usado recentemente: Abaixo dessa opção haverá uma lista, nessa estão contidos os documento de etiquetas editados mais recentemente, para selecionar um, basta dar dois cliques sobre ele.
Para darmos segmento a criação de uma nova etiqueta, selecione a opção “Começar um novo documento”.
Na tela seguinte você terá duas opções para dar início ao documento:
- Modelo em branco: inicia um documento sem padrão definido para ser editado;
- Documento BarTender existente: essa opção lhe permite puxar os dados de dimensões (etiquetas, folha…) de um documento de etiqueta salvo anteriormente
Para darmos segmento a criação de uma nova etiqueta, selecione a opção “Modelo em branco” e clique em avançar.
Na tela seguinte você terá duas opções para poder selecionar o tipo de papel que será usado:
- Especificar definições personalizadas: Marque essa opção caso queira especificar manualmente as dimensões do papel que estará sendo usado para a impressão das etiquetas
- Usar um papel predefinido: Marcando essa opção você poderá escolher um modelo de etiqueta a partir de uma lista predefinida. Ao marcar a opção, outros dois campos abaixo estarão disponíveis, “Categoria” e “Nome do papel”, usando esses dois campos você pode tentar localizar o modelo da sua etiqueta.
Caso tenha localizado a sua etiqueta na opção “Usar papel predefinido” e clicar em avançar será direcionado ao menu de seleção de fundo do modelo (mais a frente no manual).
Caso precise selecionar a opção “Especificar definições personalizadas”, clique em avançar e siga os passos abaixo.
Personalizando modelo do papel e etiqueta
Nessa tela você terá duas opções:
- Itens individuais por página: Apenas selecione essa opção caso a sua etiqueta possua apenas um item por página.
- Várias colunas e/ou linhas de itens por página: Permite editar quantas linhas e colunas serão impressos na etiqueta. Recomendamos deixar 1 linha e colocar o número correto de colunas, veja alguns exemplos de etiquetas abaixo:
Após preencher os dados, pode clicar em avançar;
Na tela seguinte você deve especificar se há material não utilizado nas bordas da etiqueta:
Caso tenha algum, marque a opção “Sim, há algum material não utilizado nos lados” e preencha os campos editáveis abaixo (“Esq” e “Direita”) conforme medido na etiqueta, caso não haja apenas marque a opção “Não, não tem”. Clique em avançar.
Nessa tela seguinte você poderá editar o formato da página.
No primeiro campo, deixe selecionado “Tamanho definido pelo usuário” e defina uma dimensão manualmente nos campos “Largura” e “Altura” conforme medido no papel da etiqueta.
OBS: A LARGURA É MEDIDA DE UM LADO A OUTRO NO PAPEL, PEGANDO TODAS AS COLUNAS DE ETIQUETAS.
Também é possível definir a posição em que será feito a impressão da etiqueta (horizontal ou vertical), normalmente usado na vertical. Após finalizar clique em avançar.
Na tela seguinte selecione o formato da etiqueta conforme a que irá utilizar:
Após selecionar clique em avançar.
Na tela seguinte deve ser informado a largura e altura de uma etiqueta individualmente:
No campo “Tamanho do modelo”, você pode editar o tamanho da etiqueta (individual para cada etiqueta na página);
O “Intervalo/densidade” pode ser deixado desmarcado.
Na tela seguinte deixe selecionado “Em cima a esquerda”:
Após finalizar as configurações, clique em avançar.
Na tela seguinte, você pode poderá definir um fundo diferente para as etiquetas (por padrão ele é branco).
Após finalizar as configurações, clique em avançar.
Em seguida, confira se os dados estão corretos e clique em “Terminar”.
Personalizando a etiqueta
Após terminar a personalização do modelo de etiqueta, você será levado a tela de configuração dos dados da etiqueta.
Para adicionar algum texto na etiqueta selecione a opção “Objeto de texto” -> “Linha única”
Recomendamos adicionar o texto já com o nome das variáveis utilizadas no sistema. Abaixo as variáveis que podem ser usadas:
Para adicionar um código de barras selecione a opção “Código de barras” -> “Code 39 (Regular)”
Posicione as variáveis que deseja da forma que preferir na etiqueta.
Após finalizar o modelo de etiqueta, clique em imprimir:
Nessa tela marque a opção “Imprimir para arquivo” e no campo “Cópias” coloque a quantidade de colunas. (Exemplo: se selecionou 1 linha e 2 colunas, colocar o valor 2 nesse campo).
Em seguida clique em imprimir e será solicitado um local para salvar o arquivo. Pode clicar em “Procurar…” caso queira alterar o local padrão.
Com isso foi gerado o arquivo com o código fonte dessa etiqueta.
Configurando a etiqueta no sistema
OBS: as impressoras que já tiveram impressão confirmada no sistema são:
- Argox OS 214 Plus (PPLA ou PPLB)
- Zebra GC420t e TLP2844 (EPL)
- Elgin L42 (emulando PPLA/PPLB ou EPL)
- Elgin L42 PRO(emulando PPLA)
- Datamax-O’neil I-Class 4208 (PPLA)
Para iniciar a configuração da etiqueta no sistema vá no menu Configurações -> Configuração de etiquetas. Nesta tela, no primeiro campo são carregadas as configurações de etiqueta, e como padrão já virá selecionado “Nova Etiqueta”, para cadastro de uma nova configuração. Para editar alguma configuração existente basta selecioná-la no drop.
Nessa tela você irá ver os seguintes campos:
- Tipo de etiqueta: produto para impressão de dados de produtos, e informação nutricional para imprimir as informações nutricionais
- Descrição: o nome da configuração de etiquetas, que será exibido para a seleção na hora de imprimir etiquetas
- Principal: configuração principal, que já virá pré-selecionada na hora de imprimir etiquetas
- Para PDV: marque esta opção para a etiqueta que deve ser impressa no PDV caso o mesmo esteja configurado para isto.
- Largura (cm): apenas informativo da largura da etiqueta
- Altura (cm): apenas informativo da altura da etiqueta
- Nº Colunas: quantidade de colunas do rolo de etiquetas (quantidade de etiquetas por linha)
- Variáveis: são as variáveis disponíveis para aparecer na etiqueta. As que estiverem marcadas aparecerão na mesma, desde que também estejam presentes no código-fonte. O campo de texto a direita de cada variável indica o título de cada variável a ser impresso na etiqueta
- Observações: observações e lembretes importantes relativos a configuração de etiqueta
- Código-fonte: inserir o código-fonte a ser lido pela impressora dependendo da linguagem da mesma.
Antes de seguir é necessário adaptar o código fonte para o sistema. Primeiro, abra o arquivo do código fonte com o bloco de notas e então será necessário alterar o nome dos campos variáveis no código fonte pela nomenclatura mostrada na tela (destacadas na imagem abaixo).
Observações importantes antes de começar a alterar o código:
- Em geral, todas as características dos códigos fontes devem ser mantidas, como caracteres especiais e etc. Ao editar o código fonte, cuide para que não se altere a estrutura do mesmo, apenas as variáveis;
- Antes de começar a utilização de etiquetas pelo sistema, é muito importante realizar o processo de “calibração” ou “restauração de parâmetros” da impressora (caso haja a opção), para que a impressora esteja corretamente configurada de acordo com os padrões de fábrica;
- Para códigos fonte EPL (impressoras Zebra), é imprescindível deixar uma linha em branco no início, antes de qualquer variável e uma linha em branco no final (após a última variável). O não atendimento em relação a estrutura do código fonte fará com que a impressora simplesmente não imprima, sem dar nenhum tipo de aviso adicional, ou imprima de forma incorreta.
Por exemplo, o campo de texto com “Nome do produto” (o nome será o mesmo que colocou no texto enquanto editava a etiqueta) precisa ser substituído por <NomeProduto1>. Os campos colocados na etiqueta serão repetidos no código fonte para cada cópia que foi colocado, com isso, para diferenciar cada etiqueta deve-se alterar o nome seguindo o padrão numérico após o nome. Por exemplo: <NomeProduto2>,<NomeProduto3>.
Segue abaixo o exemplo de um código antes e depois da adaptação para o sistema:
Original (antes):
<xpml><page quantity='0' pitch='52.4 mm'></xpml>I8,A ZN q864 O JF ZT Q419,25 d8,0 <xpml></page></xpml><xpml><page quantity='1' pitch='52.4 mm'></xpml>N B680,357,3,E30,3,6,118,N,"123456789" A583,369,3,4,1,1,N,"EMPRESA ABC" A611,369,3,4,1,1,N,"Nome do Produto" A644,369,3,4,1,1,N,"Referência" B380,357,3,E30,3,6,118,N,"123456789" A283,369,3,4,1,1,N,"EMPRESA ABC" A311,369,3,4,1,1,N,"Nome do Produto" A344,369,3,4,1,1,N,"Referência" B080,357,3,E30,3,6,118,N,"123456789" A0,369,3,4,1,1,N,"EMPRESA ABC" A20,369,3,4,1,1,N,"Nome do Produto" A44,369,3,4,1,1,N,"Referência" P1
Adaptado (depois):
<xpml><page quantity='0' pitch='52.4 mm'></xpml>I8,A ZN q864 O JF ZT Q419,25 d8,0 <xpml></page></xpml><xpml><page quantity='1' pitch='52.4 mm'></xpml>N B680,357,3,E30,3,6,118,N,"<CodigoBarras1>" A583,369,3,4,1,1,N,"EMPRESA ABC" A611,369,3,4,1,1,N,"<NomeProduto1>" A644,369,3,4,1,1,N,"<Referencia1>" B380,357,3,E30,3,6,118,N,"<CodigoBarras2>" A283,369,3,4,1,1,N,"EMPRESA ABC" A311,369,3,4,1,1,N,"<NomeProduto2>" A344,369,3,4,1,1,N,"<Referencia2>" B080,357,3,E30,3,6,118,N,"<CodigoBarras3>" A0,369,3,4,1,1,N,"EMPRESA ABC" A20,369,3,4,1,1,N,"<NomeProduto3>" A44,369,3,4,1,1,N,"<Referencia3>" P1
Após altera o código fonte, copie ele e cole no campo “Código-Fonte”. Após isso, marque as check box da coluna “Informações para exibir na etiqueta” dos dados que irão aparecer na etiqueta.
Caso queira que algum texto apareça antes dos dados na etiqueta (Por exemplo: R$:), você pode colocar esse texto na caixa de texto ao lado da check box correspondente.
Também é possível colocar na etiqueta dados nutricionais do produto caso necessário. Para liberar esses campos, vá em “Tipo de Etiqueta” e selecione Informações Nutricionais. Ao fazer isso, será disponibilizado uma nova aba ao lado de Produtos.
As regras aplicadas a aba anterior para configuração do código fonte se aplicam a essa também.
Impressão das etiquetas (Administrativo)
Após fazer as configurações das etiquetas, para imprimi-las você deve fazer o seguinte processo:
No administrativo, vá ao menu Logística -> Impressão de etiquetas térmicas
É bastante simples de usar, basta adicionar os critérios de filtro desejados, alterar a quantidade de etiquetas em cada coluna caso desejado (padrão 1) e clicar em “Aplicar Filtros (Ctrl+F)”. Irá carregar na tela uma lista de todas as variações de produtos cadastradas para os critérios de filtro informados, como no exemplo da tela abaixo.
O sistema já carrega como padrão 1 etiqueta para cada item da lista. No entanto, caso seja necessário alterar a quantidade de algum item, basta ir no campo “Quantidade” do item e digitar a quantidade desejada. Se quiser alterar a quantidade para todos os itens da lista, basta ir no campo de filtro “Quantidade geral por item”, digitar a quantidade desejada e clicar “Enter” ou ”Tab”, que essa nova quantidade será carregada para todos os itens da lista. IMPORTANTE: itens com quantidade 0 (zero) não serão impressos.
No drop down “Etiqueta” na seção de filtros já é carregado como padrão a configuração de etiqueta padrão, que é a que será usada para a impressão. Caso deseje utilizar outra configuração de etiqueta deve-se selecionar a desejada neste campo.
Além disso existe a possibilidade de incluir itens manualmente, através do botão “Incluir Itens (F2)” ou limpar a lista para uma nova consulta.
Após selecionar os itens, as quantidades desejadas e qual a configuração de etiqueta a ser utilizada, basta clicar em “Imprimir (F1)”, selecionar a impressora e confirmar.
OBSERVAÇÃO: Este procedimento é exatamente igual em todas as telas por onde se possa acessar a tela de Impressão de etiquetas. A única diferença é que, acessando por outras telas (como a tela de documentos fiscais, por exemplo) os filtros são apenas para os itens pré-selecionados, e o “Limpar lista” não estará disponível.
Impressão das etiquetas (PDV)
Para fazer a impressão das etiquetas no PDV é simples. Primeiro precisa selecionar uma etiqueta para ser padrão na impressão pelo PDV. Para isso, basta marcar a check box “Para PDV” na tela do configuração de etiquetas e em “Tipo de Etiqueta” selecione “Informações Nutricionais”
Após isso, deve-se acessar o PDV (lembre de sincronizar o sistema) e faça o processo de venda normal, ao finalizar a venda, será impresso as etiquetas dos produtos selecionados na venda.
Etiquetas em impressoras laser/jato de tintas
Para estar imprimindo as suas etiquetas em folhas A4, o modelo da mesma precisa ser homologado com o sistema Moderniza. Os modelos que hoje podem ser utilizados são “PIMACO A4351, Bic” e “Etiquetas COLACRIL CA4361” que são de 5 e 3 colunas.
PIMACO A4351 tamanho da etiqueta (MM) 21,2 x 38,2
COLACRIL CA4361 tamanho da etiqueta (MM) 63.5 mm x 46.6
A configuração da mesma ficará assim: (só tendo que trocar o modelo para 3 ou 5 colunas)
Adicionar coluna de versão na visualização da pasta
Há casos os quais necessitamos excluir alguns arquivos específicos de uma versão e, para facilitar a identificação dos mesmos, podemos seguir este manual para adicionarmos uma coluna na pasta do Windows com essa informação, ao invés de acessar as propriedades de cada arquivo para verificar.
Primeiro, entre na pasta o qual precisamos adicionar essa informação e clique com o botão direito em um campo vazio e navegue até ‘Classificar por > Mais…’, conforme o print abaixo.
Depois, na janela que abrir, procure por ‘Versão do arquivo’, marque o checkbox ao lado e clique em ‘OK’
Caso o Windows esteja em Inglês procure por ‘File Version’.
Por fim, após a confirmação anterior é possível verificar que há uma nova coluna com a informação ‘Versão do arquivo’.
Conectar Facebook a Loja Virtual
Para conectar o Facebook na sua loja virtual será necessário criar uma conta Facebook Business previamente que deverá estar conectada a uma página no Facebook. Você pode ler sobre aqui.
Na sua loja deverá constar o seguinte plugin instalado e ativado:
- Com o plugin ativado vá em WooCommerce > Configurações > Integração > Facebook for Woocommerce.
- Clique em “Get Started” e será redirecionado para conectar sua conta business.
- Click em Next.
- Escolha uma página do facebook para conectar ao seu site ou clique em Criar uma Página para criar uma nva Página do Facebook.
- Clique em Next.

- Escolha um Facebook Pixel para instalar no seu site. Se você não possui deve criar um.
- Clique em Next.

- Agora é possível fazer a sincronização do catalogo de produtos. Clique em Finish para finalizar.
Configurando Conexões
Para confirmar que a página do Facebook e o pixel estão conectados veja em WooCommerce > Configurações > Integração > Facebook for Woocommerce e configurar a seção de conexão. Aqui você também pode remover sua conexão clicando em “Manage connection” e Advanced Options > Remove.

Sincronizando Produtos no Facebook
Uma vez que a sua loja está conectada ao Facebook, seus produtos irão sincronizar com o mesmo periodicamente assim como quando novos produtos forem adicionados a loja virtual.
Você pode configurar para que seja atualizado automaticamente todos os produtos ao catálogo do Faceboo ou excluir alguns produtos, variações, categorias ou tags.

- Sync products: Clique nesse botão para forçar a atualização dos produtos.
- Enable product sync: Habilite e desabilite a sincronização dos produtos.
- Exclude categories from sync: Exclua categorias de produtos da sncronização.

- Exclude tags from sync: Exclua produtos com as tags da sincronização.

- Product description sync: Escolha para mostrar a descrição inteira ou o resumo do produto.
- Force daily resync at: Configure a sincronização em um momento específico.
Configurações de Sincronização do Produto
Na página de Produtos você consegue ver o status de sincronização com o Facebook na coluna FB Sync Enabled e esconder os produtos no catálogo com a coluna FB Catalog Visibility. Escondê-los ainda os manterão sincronizando, se você em Show ele retornará a aparecer na sua página.